- Home
- datenlogger-monitoringsysteme
- logtag-faq
FAQ
- LogTag Batterien
- LogTag Kalibrierung und Wartung
- LogTag Logger Betrieb
- LogTag Analyzer Software
- LogTag Online Software
- Technische Details
- Andere Themenbereiche
LogTag Batterien
Batterie Informationen
Die in den LogTag-Produkten verwendeten Batterien sind Lithium-Metall-Knopfzellen mit einer Spannung von 3 V. LogTag Logger sind sicher für den Betrieb während des Lufttransports und entsprechen dem RTCA DO-160G Standard. Sie werden als nicht gefährliche Güter eingestuft, wenn sie zur Überwachung von Sendungen verwendet werden.
Für die DO-160G Konformitätserklärung von LogTag klicken Sie bitte hier.
Bei Fragen kontaktieren Sie uns bitte.
datenlogger-monitoringsysteme/logtag-faq/batterien/batterie-konformitaet/
Wenn eines der folgenden Probleme auftritt, könnte dies auf einen schwachen Akku zurückzuführen sein:
- Das Herunterladen von Daten ist nicht möglich
- Software friert während des Downloads ein
- Seltsame Lichtmuster. Z. B. geht das Licht nicht mehr an.
- Unterschiedliche Temperatur/Luftfeuchtigkeit
- Wenn Ihr Logger relativ neu ist und Sie immer noch das gleiche Problem haben, senden Sie uns bitte eine Diagnosedatei.
Was beeinflusst die Lebensdauer der Batterie meines Loggers?
Die geschätzte Batterielebensdauer auf der Produktseite und/oder in der Tabelle mit den Batteriespezifikationen basiert auf einem 15-minütigen Aufzeichnungsintervall und einem monatlichen Datendownload. Die Batterielebensdauer Ihres Loggers kann abweichen und wird von vielen verschiedenen Faktoren beeinflusst:
- Die dauerhafte Verwendung bei sehr kalten Temperaturen (z. B. <-20 °C) kann die Lebensdauer der Batterie verkürzen, da die Batterie erheblich mehr arbeiten muss, um die erforderliche Leistung zu erbringen.
- Die dauerhafte Verwendung bei sehr heißen Temperaturen (z. B. >50 °C) kann die Lebensdauer der Batterie verkürzen, da die interne Selbstentladung der Batterie zunimmt, ebenso wie die durchschnittliche Stromaufnahme der Elektronik.
- Eine häufigere Downloadrate und/oder ein kürzeres Protokollierungsintervall als in der Produktbroschüre angegeben kann die Lebensdauer der Batterie beeinträchtigen.
- Wenn die Warn-LED häufig blinkt, wird mehr Strom verbraucht und die Lebensdauer der Batterie verkürzt sich.
- Wenn Sie den Logger zwischen den Einsätzen in den Ruhezustand versetzen, wird der Stromverbrauch zwischen den Einsätzen minimiert und die Batterielebensdauer maximiert. Dies gilt für alle Logger mit Ausnahme der Tieftemperatur-Logger SRIL und TRIL.
Es sollte auch beachtet werden, dass nicht alle Batteriezellen genau die gleichen Eigenschaften haben. Obwohl sie nach strengen Qualitätsvorgaben hergestellt werden, haben einige Zellen aufgrund der bei ihrer Herstellung verwendeten Verfahren eine natürlich längere Lebensdauer als andere.
Unsere Tabelle mit den Batteriespezifikationen enthält eine Schätzung für die typische Batterielebensdauer (durchschnittlich 2-3 Jahre) unter normalen Bedingungen; diese basiert auf einem monatlichen Download und einer 15-minütigen Aufzeichnung. Kunden haben von einer kürzeren Batterielebensdauer bei Anwendungen mit häufigem Herunterladen (zweimal täglich) und relativ schneller Protokollierung (jede Minute oder weniger) berichtet. Andererseits wurde berichtet, dass die Logger die Spezifikationen deutlich übertreffen, insbesondere wenn sie zwischen den Anwendungen in den Ruhezustand versetzt werden.
Denken Sie daran, dass unsere Logger eine 12-monatige Garantie haben. Wenn Sie also einen Logger haben, der relativ neu ist, aber dennoch ein Batterieproblem auftritt, senden Sie uns bitte eine Diagnosedatei.
Wie kann ich feststellen, ob die Batterie eines LogTag schwach ist?
Der LogTag Analyzer zeigt den aktuellen Batteriezustand eines Loggers während der Konfiguration und auch nach dem Download an.
Die Modelle TRIX-8, TREX-8 & HAXO-8 enthalten einen einfachen Batteriediagnose-Schaltkreis, der die Batteriespannung misst und "OK" oder "LOW" zurückgibt. Dies ist nur ein Status, und es ist nicht möglich, aus diesen Daten eine prozentuale Restlaufzeit der Batterie zu berechnen. Der Punkt, an dem die Batterie "LOW" meldet, ist in der Regel erreicht, wenn etwa 15-20 % der Kapazität übrig sind, was unter normalen Betriebsbedingungen etwa 3-4 Monaten typischer Nutzung entspricht.
Die Modelle SRIC-4, TRIL und SRIL enthalten ein System zur Überwachung der Batterielebensdauer. Diese Produkte geben nicht nur die tatsächliche Batteriespannung an die Software zurück, sondern zeichnen auch ihre Aktivitäten auf, so dass LogTag Analyzer einen Wert für die verbleibende Batterielebensdauer in % berechnen kann, sobald die Batteriekapazität unter 50 % ihres ursprünglichen Wertes fällt.
TRID- und TRED-Modelle melden auf der Grundlage der Batteriespannung hoch oder niedrig. Wenn die Anzeige für schwache Batterie nicht angezeigt wird, ist der Logger für die nächste Fahrt/Aufzeichnungsperiode in Ordnung. Sobald die Anzeige für schwache Batterie angezeigt wird, sollte die Batterie vor der nächsten Verwendung ausgetauscht werden.
Eine falsche Anzeige für eine schwache Batterie kann auftreten, wenn der Logger während der Kommunikation noch sehr kalt ist, da es für die Batterie aufgrund der verwendeten Chemie schwieriger ist, bei niedrigen Temperaturen Strom zu liefern. Der Batteriezustand ist daher repräsentativer, wenn er bei Raumtemperatur (ca. 20 °C) angezeigt wird.
Was passiert, wenn ich einen Logger weiter verwende, der eine schwache Batterie anzeigt?
Wenn ein Logger während der Konfiguration eine Batterie als 'OK' meldet, ist in der Regel noch genügend Betriebszeit vorhanden, um eine Fahrt zu beenden, bevor sie völlig erschöpft ist. Manchmal kann eine solche Reise sogar mehrere Monate dauern, da der Batterieschwellenwert, der eine 'LOW'-Meldung auslöst, eine ausreichende Sicherheitsspanne enthält, die es erlaubt, dass die Batterie während der Reise 'niedrig' wird. Wenn jedoch ein Produkt beim Konfigurieren oder Herunterladen "LOW" anzeigt, sollte es nicht mehr verwendet, sondern gemäß den örtlichen Vorschriften entsorgt werden.
Wenn Sie den Logger trotz einer Warnung über einen niedrigen Batteriestand weiter verwenden, kann es sein, dass nicht mehr genug Energie vorhanden ist, um Daten korrekt aufzuzeichnen und zu speichern oder mit einem PC zu kommunizieren. Dies führt häufig zu einer Verfälschung der Daten und manchmal zu einem vollständigen Datenverlust. Bei den Modellen SRIC-4, TRIL und SRIL kann die Software den geschätzten Reststrom in % am Ende einer konfigurierten Aufzeichnungsfahrt berechnen und Konfigurationen blockieren, die dazu führen können, dass die Batterie vor dem Ende der Fahrt leer ist.
datenlogger-monitoringsysteme/logtag-faq/batterien/pruefen-der-batterielebensdauer/
Batteriewechsel
Alle LogTag-Logger und -Indikatoren werden mit Batterien betrieben bzw. verfügen über Pufferbatterien, wenn sie über USB betrieben werden.
Je nach Modell ist die Batterie entweder fest eingebaut oder kann vom Benutzer ausgetauscht werden.
Eine Liste der LogTag-Produkte und deren Batteriespezifikationen finden Sie in der Tabelle mit den Batteriespezifikationen hier.
- Hier finden Sie die Anweisungen für den Austausch von AAA-Batterien.
- Hier finden Sie die Anweisungen für den Austausch der CR2032-Batterie. Wir raten Ihnen, Ihren Logger nach einem CR2032-Batteriewechsel zu kalibrieren .
Bitte verwenden Sie nur Batterien einer renommierten Marke.
Wenn Sie einen Logger mit einer leeren Batterie betreiben, riskieren Sie, dass der Speicher des Loggers beschädigt wird, was zu einem Datenverlust führen kann.
datenlogger-monitoringsysteme/logtag-faq/batterien/austauschen-der-batterie/
Wenn das Display anzeigt, dass die Batterie fast leer ist ( ), sollten neue Batterien eingesetzt werden.
1. Entfernen Sie die Schraube des hinteren Fachdeckels.

2. Entfernen Sie die vorhandenen Batterien

3. Wenn Sie andere als die von uns empfohlenen Batterien verwenden, müssen Sie eventuell die beiden unten markierten Metalllaschen mit einem weichen Werkzeug leicht nach innen biegen, um einen guten Kontakt mit den Batteriepolen zu gewährleisten.
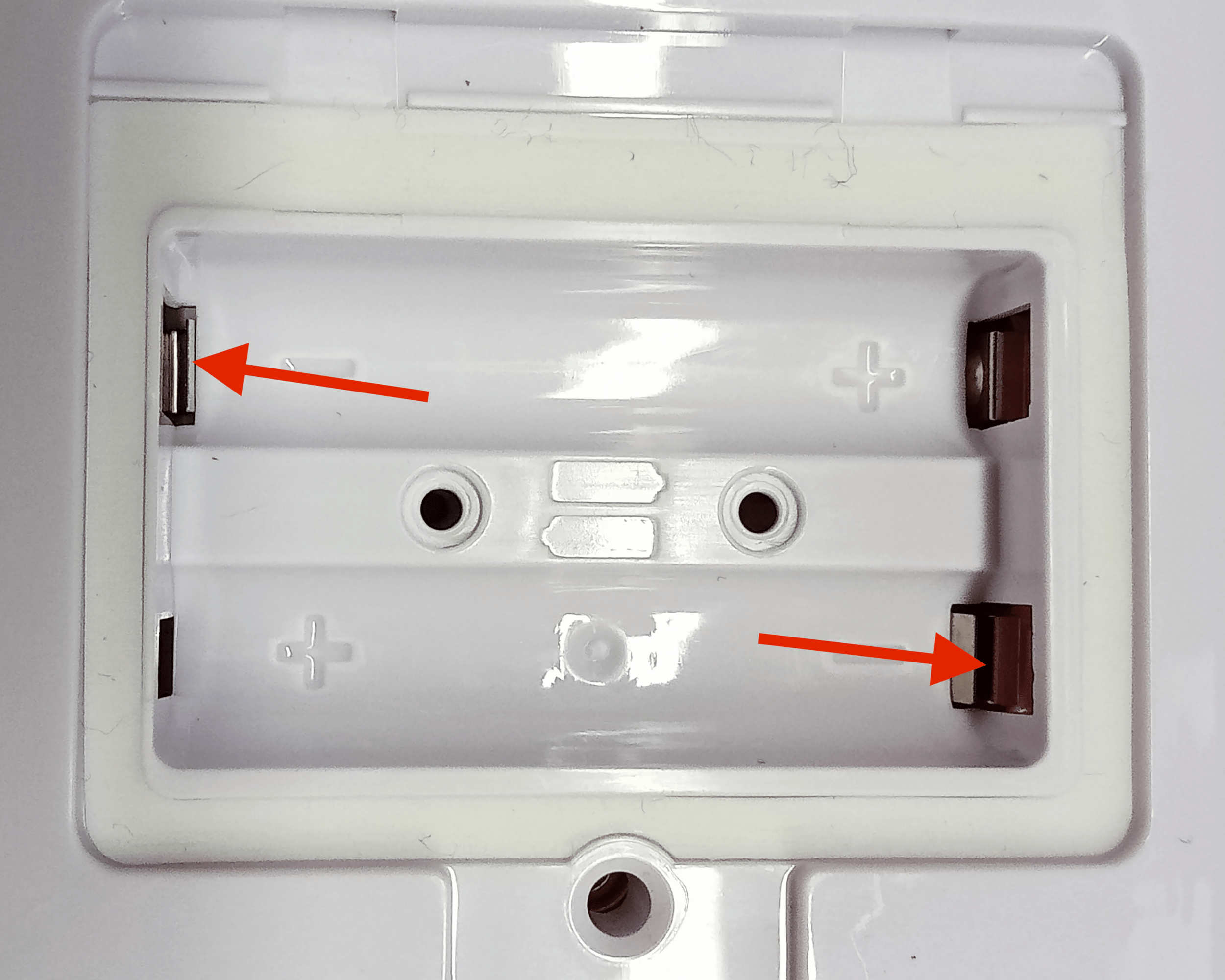
4. Legen Sie die neuen AAA-Batterien in der richtigen Ausrichtung ein, wie abgebildet. Die Polarität ist im Inneren des Batteriefachs markiert.
Wir empfehlen hochwertige Energizer Ultimate-Batterien, da sie eine besonders langlebige Chemie haben.

Das Batteriefach ist ein guter Aufbewahrungsort für die überschüssigen Abdeckungen der Sensorbuchsen. Sie können diese jetzt für jeden Kanal, den Sie verwenden möchten, abnehmen und vor dem Schließen des Fachs wieder anbringen.
5. Bringen Sie die hintere Abdeckung und die Schraube wieder an.

Als letzten Schritt drücken Sie eine beliebige Taste auf der Vorderseite, um das Display einzuschalten.
Der Batteriewechsel ist nun abgeschlossen.
datenlogger-monitoringsysteme/logtag-faq/batterien/utred30-batterie-ersetzen/
Wenn Sie dieses Symbol auf dem Display Ihres UTRED30-16 oder UTRED30-WIFI-Displays sehen, ist die interne CR2032-Knopfzelle der Backup-Batterie leer.
Sie müssen diese Batterie sofort austauschen, da sonst die Gefahr besteht, dass die aufgezeichneten Daten verloren gehen, wenn die Stromversorgung des UTRED30 entfernt oder eingelegt wird.
Wenn Sie das Gerät jedoch häufig mit fast leeren AAA-Batterien betreiben, wird die Batterie zusätzlich belastet und entleert sich deutlich schneller.
Um dieses Verfahren durchzuführen, müssen Sie die entsprechenden antistatischen Vorsichtsmaßnahmen beachten. Dies sollte am besten von einem Techniker mit der entsprechenden Ausrüstung durchgeführt werden.
- Entfernen Sie die hintere Batterieabdeckung und nehmen Sie die AAA-Batterien heraus, wie bei einem Batteriewechsel.
- Entfernen Sie die 2 Schrauben im Batteriefach.

3. Trennen Sie die obere und untere Hälfte des Gehäuses. Beginnen Sie mit dem Aufhebeln in der Nähe der Unterkante des Loggers, an den Sensor- und Stromversorgungsanschlüssen.
4. Nehmen Sie die Knopfzellenbatterie aus der Halterung. Schieben Sie die Zelle mit einem stumpfen, nichtmetallischen Gegenstand wie einem Eiszapfen oder einem Zahnstocher von hinten heraus.

5. Legen Sie die neue Batterie ein.
6. Setzen Sie die beiden Gehäusehälften wieder zusammen. Achten Sie darauf, dass die Batteriekontakte beim Schließen des Gehäuses die Öffnung frei lassen.

7. Setzen Sie die Schrauben und Batterien wieder ein und bringen Sie die hintere Abdeckung wieder an.
datenlogger-monitoringsysteme/logtag-faq/batterien/utred30-schwache-knopfzellenbatterie/
LogTag Kalibrierung und Wartung
Kalibrierung und Rekalibrierung
LogTag-Datenlogger tragen eindeutige Seriennummern und können daher kalibriert werden*. Wir empfehlen, die Kalibrierung durch unser CiK-Kalibrierlabor durchführen zu lassen, das rückführbare Kalibrierungen anbieten kann.
LogTag-Logger können auch justiert werden. Dazu müssen Sie die LogTag Calibrate Software verwenden, die proprietäre Justierungssoftware von LogTag. LogTag Calibrate ist für Kalibrierlaboratorien kostenlos, ist jedoch auf zugelassene Benutzer beschränkt, die über geeignete Ausrüstung und Referenzen in Bezug auf Standardpraktiken der Temperatur- und/oder Feuchtekalibrierung verfügen.
Wenn Sie eine Kalibrierung Ihres Loggers benötigen, wenden Sie sich bitte an Ihren lokalen Lieferanten.
Kalibrierung nach einem Batteriewechsel
Logger, deren Gehäuse geöffnet wurde, sind möglicherweise elektrostatischen oder anderen schädlichen Einflüssen ausgesetzt worden.
Solche Logger sollten nach dem Batteriewechsel auf korrekte Funktion und Leistung überprüft werden, vorzugsweise durch eine erneute Kalibrierung des Geräts, wobei das Produkt idealerweise seinem vollen Temperaturmessbereich ausgesetzt werden sollte.
Kalibrierungszertifikate für Logger
Kalibrierungszertifikate für fabrikneue Logger können direkt von LogTag Analyzer bezogen werden. Bitte sehen Sie hier für Anweisungen.
Wenn Ihr Logger von einem externen Labor kalibriert wurde, wenden Sie sich bitte an dieses Labor, um Informationen zu erhalten.
* Externe Sonden müssen zusammen mit einem Logger kalibriert werden, um ein kalibriertes Bündel zu bilden
datenlogger-monitoringsysteme/logtag-faq/kalibrierung/kalibrierung-eines-loggers/
In seltenen Fällen kann es vorkommen, dass Sie während der Konfiguration eine Meldung erhalten, dass ein Logger eine beschädigte Kalibrierung hat.
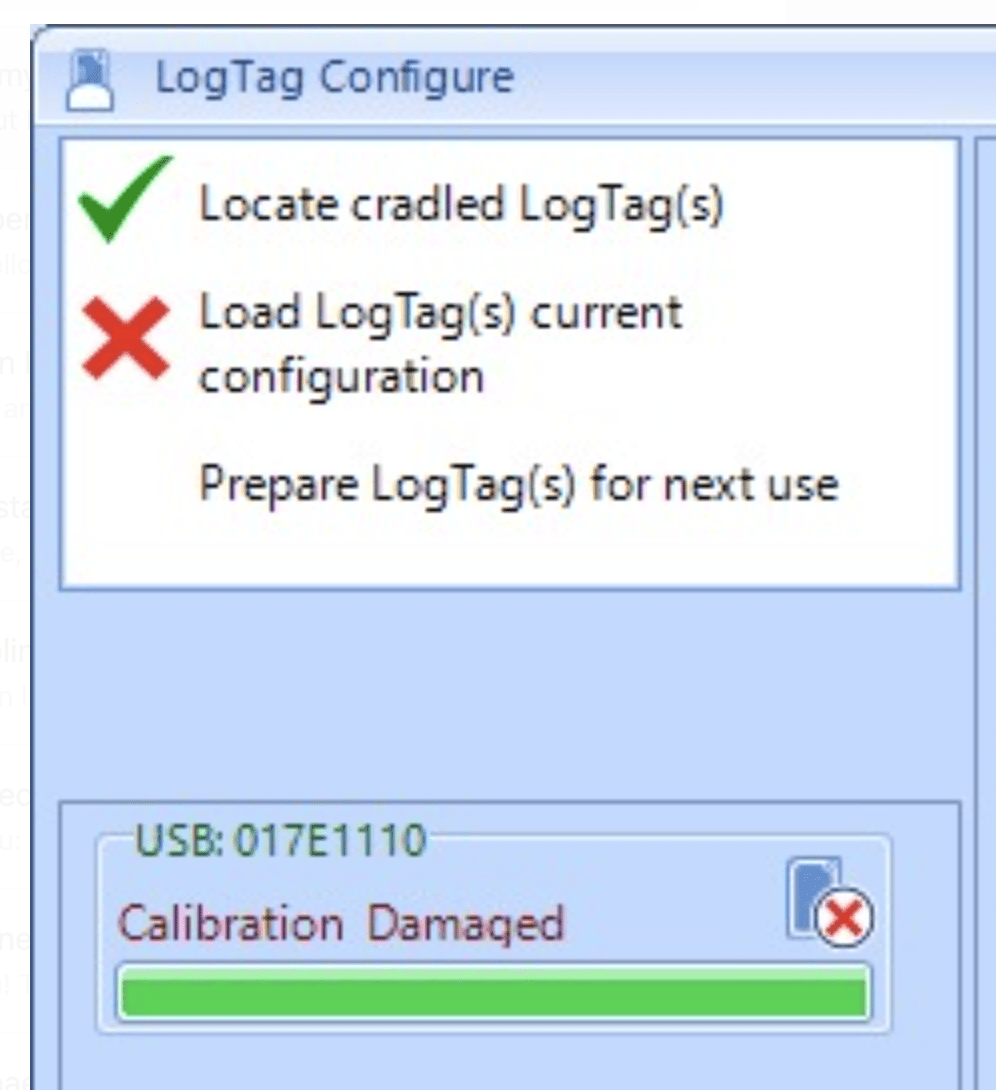
Wir sind uns eines Problems bewusst, das eine kleine Anzahl von TRED30-16R, TREL30-16 und TRID30-7 Loggern betrifft, wenn diese mit einer LTI-HID-Schnittstelle verwendet werden.
Wenn Sie auf dieses Problem stoßen, laden Sie bitte dieses Reparaturtool von hier herunter.
Schließen Sie den LogTag Analyzer. Laden Sie das Tool herunter, entpacken Sie es und starten Sie es.
Legen Sie den LogTag Logger mit der beschädigten Kalibrierung in die Halterung und klicken Sie auf die Schaltfläche "Reparatur starten". Sobald die Reparatur abgeschlossen ist, wird der Text "LogTag repariert" angezeigt.
Sollten Sie während der Reparatur auf Probleme stoßen, senden Sie uns bitte eine E-Mail für weitere Unterstützung.
datenlogger-monitoringsysteme/logtag-faq/kalibrierung/beschaedigte-kalibrierung/
Kalibrierzertifikate
Sie können Kalibrierzertifikate für Ihre Logger direkt von LogTag Analyzer 3 aus anzeigen, herunterladen und ausdrucken.
Ausstellung von Kalibrierzertifikaten
Kalibrierzertifikate sind 12 Monate ab dem Datum der ersten Konfiguration oder der ersten aufgezeichneten Temperatur gültig, je nachdem, was früher eintritt.
Das letztmögliche Ausstellungsdatum für ein Zertifikat ist 18 Monate ab dem Herstellungsdatum des Geräts, was eine 6-monatige Lagerung in unseren Lagern und eine weitere 12-monatige Lagerung beim Kunden berücksichtigt.
Wenn ein Logger mehr als 18 Monate nach dem Herstellungsdatum erstmals konfiguriert wurde, wird das Ausstellungsdatum auf dem Zertifikat mit 18 Monaten nach dem Herstellungsdatum angegeben.
Verfügbarkeit von Kalibrierzertifikaten
Kalibrierzertifikate sind nur in der Software verfügbar, wenn der Logger nach April 2019 hergestellt wurde.
Sie müssen den Logger ausschließlich mit LogTag Analyzer 3 verwenden. Wenn Sie oder eine andere Person einen Logger zuerst mit LogTag Analyzer 2 konfiguriert haben, bevor Sie ihn mit LogTag Analyzer 3 verwenden, ist kein Zertifikat verfügbar.
Kalibrierzertifikate sind auch nicht für Vaxtag-Logger oder für die Indikatorprodukte TIC20, TICT und iS0ºTag verfügbar.
Wenn Sie eine Kalibrierung bei einem Labor angefordert haben und das Labor den Logger angepasst hat, ist das Werkskalibrierzertifikat nicht mehr verfügbar. Die Schaltfläche 'Kalibrierzertifikat' ist dann inaktiv.
Wenn Ihr Logger von einem externen Labor kalibriert wurde, das den Logger jedoch nicht angepasst hat, zeigt LogTag Analyzer weiterhin das ursprüngliche (inzwischen abgelaufene) Kalibrierzertifikat an. Sie können Ihr Labor bitten, dieses Zertifikat für ungültig zu erklären (Ihr Labor weiß, wie das geht), damit es nicht mehr angezeigt wird, aber Sie können das neue Zertifikat in LogTag Analyzer nicht sehen.
Welche Version der Software benötige ich?
Die Verfügbarkeit von Zertifikaten wurde erstmals in LogTag Analyzer 3.1r6 eingeführt. Wenn ein Logger zum ersten Mal mit dieser oder einer späteren Version konfiguriert wurde, erlaubt die Software im Allgemeinen das Drucken eines Zertifikats, allerdings ist das Drucken auf den Zeitraum beschränkt, für den das Zertifikat gültig ist. Sie werden auch kein Zertifikat sehen können, wenn Sie den Logger später als 18 Monate nach dem Herstellungsdatum aktiviert haben.
Eine Änderung der Verfügbarkeit von Zertifikaten wurde mit der Einführung von LogTag Analyzer 3.1r12 vorgenommen. Wenn Sie Ihren Logger zum ersten Mal mit dieser Version konfiguriert haben, hat sich das Datum, für das ein Logger-Zertifikat verfügbar ist, erhöht, ebenso wie der Zeitraum, in dem ein Logger aktiviert werden muss, um das Zertifikat sehen zu können, jedoch haben sich die allgemeinen Regeln für die Gültigkeit des Zertifikats nicht geändert.
Kalibrierzertifikate können eingesehen werden:
im LogTag Analyzer 3, im Fenster LogTag Configure (nachdem es einmal konfiguriert wurde):
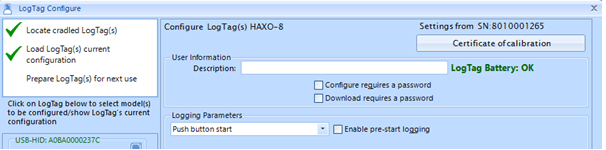
in der Registerkarte "Bericht" von LogTag Analyzer 3, wenn Sie eine Datei anzeigen oder den Logger herunterladen:

Was ist zu tun, wenn Sie nicht auf die Schaltfläche "Zertifikat" klicken können?
Wenn Sie die Schaltfläche nicht anklicken können und das Zertifikat nicht abrufen können, sollten Sie Folgendes versuchen (beachten Sie, dass dieser Vorgang die 12-monatige Gültigkeit des Zertifikats auslöst):
1. Konfigurieren Sie den Logger (klicken Sie auf LogTag - Konfigurieren, oder drücken Sie F3 und klicken Sie auf Konfigurieren im Konfigurationsbildschirm).
2. Klicken Sie nach der Konfiguration auf Neustart. Das Zertifikat sollte nun verfügbar sein.
Wenn Sie immer noch kein Zertifikat sehen, obwohl Sie glauben, dass eines verfügbar sein sollte, wenden Sie sich an den technischen Support von CiK Solutions, der Ihnen bei der Bereitstellung eines Zertifikats helfen kann.
datenlogger-monitoringsysteme/logtag-faq/kalibrierung/kalibrierzertifikate/
Wartung
Wenn Sie das (Konfigurations-/Download-)Passwort Ihres Loggers benötigen, senden Sie bitte die Diagnosedatei an Ihren LogTag-Lieferanten, der es für Sie abrufen wird.
Wenn Sie nicht wissen, wer Ihr Lieferant ist, senden Sie bitte die Diagnosedatei an LogTag und wir werden sie für Sie abrufen.
datenlogger-monitoringsysteme/logtag-faq/kalibrierung/logger-passwort-abruf/
Am besten reinigen Sie Ihre Logger mit Isopropylalkohol. Dadurch werden die Logger desinfiziert. Eine Ausnahme ist der HAXO-8; bei diesem Logger kann der Alkohol den Sensor beschädigen. Bitte beachten Sie, dass LogTag-Produkte mit Isopropylalkohol abgewischt werden können, aber nicht in Alkohol oder eine andere Lösung getaucht werden dürfen.
Clorox-Reinigungslösung oder eine Reinigungslösung auf Bleichmittelbasis ist nicht zugelassen oder empfohlen.
REINIGUNG VON KONTAKTEN
Wenn Sie einen Logger haben, der mit der Schnittstellenhalterung zusammenarbeitet, stellen Sie sicher, dass die drei Metallkontakte auf der Rückseite des Loggers sauber und frei von Klebebandresten, Schmutz oder anderen Verunreinigungen sind, da diese in der Regel zu Kommunikationsproblemen führen. Reinigen Sie sie bei Bedarf mit einem weichen Radiergummi, aber verwenden Sie keine Scheuermittel, da Sie sie sonst dauerhaft beschädigen könnten. Die folgenden Bilder zeigen die Unterschiede zwischen sauberen und verschmutzten Kontakten.
Verschmutzte Kontakte

Saubere Kontakte

datenlogger-monitoringsysteme/logtag-faq/kalibierung/logger-reinigen/
LogTag Recorder bieten kein Rücknahme- oder Recyclingprogramm an. Die Kosten für die Wiederverwertung von Komponenten übersteigen die Kosten für den Ersatz bei weitem. Logger, die das Ende ihrer Lebensdauer erreicht haben, sollten in Übereinstimmung mit den örtlichen Vorschriften entsorgt werden.
Bitte wenden Sie sich an Ihren örtlichen Händler, der möglicherweise ein Recycling-, Miet- oder Leasingsystem anbietet.
datenlogger-monitoringsysteme/logtag-faq/kalibrierung/logger-recycling/
Die Logger sind nicht für das direkte Eintauchen in Flüssigkeiten geeignet. Nur die Edelstahlspitze des externen Sensors ist für das Eintauchen geeignet. Für einige Modelle ist ein wasserdichtes Gehäuse erhältlich. Die Modelle TREX, TRED und TREL sind mit einem externen Sensor ausgestattet.
Wir empfehlen außerdem, den Logger mit Hilfe des Ösenlochs vertikal aufzuhängen. So kann Wasser oder Feuchtigkeit aus dem Gerät ablaufen.
Genauere Informationen finden Sie im Benutzerhandbuch auf der Produktseite des Loggers, wo Sie die IP-Schutzart nachlesen können.
datenlogger-monitoringsysteme/logtag-faq/kalibrierung/temperatur-von-fluessigkeiten/
Die Ursache Nummer 1 für diesen Fehler ist die Verwendung einer falschen Sonde.
Die Sonden für TRED30-16R und TREL30-16 Logger sind nicht austauschbar.
TRED30-16R-Logger haben ein blaues Frontetikett und sind nur mit den ST100-Sonden kompatibel, die eine blaue Hülse haben.

TREL30-16 Logger haben ein türkisfarbenes Frontetikett und sind nur mit den ST10 Sonden kompatibel, die eine grüne Hülse haben.

Für beide Logger müssen Sie den richtigen, mit dem Logger kompatiblen Fühler verwenden, da sonst die Temperaturen auf dem Display und in den heruntergeladenen Daten falsch sind.
Wenn sich aus irgendeinem Grund die farbige Hülse am Sensor gelöst hat, können Sie mit einem einfachen Test bei Raumtemperatur feststellen, ob Sie den richtigen Fühler verwenden. Richtige und falsche Temperaturen sind unten dargestellt.
| TRED30-16R Raumtemperatur, ca. 25 ºC |
TREL30-16 Raumtemperatur, ca. 25 ºC |
|
| ST100-Sonde | ||
| ST10-Sonde |
datenlogger-monitoringsysteme/logtag-faq/kalibrierung/falsche-temperatur/
Die Kontakte sind von den kritischen internen Komponenten isoliert, so dass zufällige statische Entladungen den Logger nicht beschädigen. Das absichtliche Anlegen einer vollen Netzspannung (100˜240 Volt AC oder 12˜24 Volt DC) an den Logger führt jedoch zu dauerhaften Schäden.
datenlogger-monitoringsysteme/logtag-faq/kalibrierung/elektrischer-schaden/
Obwohl wir keine Testdaten oder Spezifikationen für die in einem Logger verwendeten Komponenten haben, scheint es allgemein anerkannt zu sein, dass CMOS-Halbleiterkomponenten oberhalb einer Gammastrahlendosis von 5 Kilorad eine geringe Leistung aufweisen können. In der Regel versagen die meisten handelsüblichen (d. h. nicht strahlengehärteten) elektronischen Bauteile bei Dosen von mehr als 10-50 Kilorad. Je nach Intensität der Strahlung kann es sich dabei um einen Speicherfehler, einen vorübergehenden Funktionsverlust oder eine dauerhafte Beschädigung/Funktionsausfall handeln.
Eine metallische Abschirmung des Loggers (z. B. ein Bleibehälter) kann die Auswirkungen der Strahlung verringern.
datalogger-monitoringsysteme/logtag-faq/kalibrierung/gammastrahlung/
Die Langzeitdrift der LogTag-Feuchtigkeitslogger (UHADO-16, HAXO-8, HASO-8) beträgt typischerweise weniger als 0,25% RH und weniger als 0,02°C pro Jahr, wenn sie im normalen relativen Feuchte- und Temperaturbereich (0 - 65°C, 10-80%RH) betrieben werden.
Der Langzeitdriftwert kann in Umgebungen mit verdampften Lösungsmitteln, ausgasenden Klebebändern, Klebstoffen, Verpackungsmaterialien usw. höher sein.
Wenn eine hohe Langzeitgenauigkeit erforderlich ist, sollte ein geeigneter Kalibrierungsplan aufgestellt und das Gerät von einem für Feuchtemessungen in unserem CiK Kalibrierlabor kalibriert werden.
datenlogger-monitoringsysteme/logtag-faq/kalibrierung/feuchtelogger-langzeitabweichungen/
Chemische Dämpfe oder Schadstoffe
Wenn der interne Sensor chemischen Dämpfen oder hohen Schadstoffkonzentrationen ausgesetzt wird, kann dies den internen Sensor beeinträchtigen und zu einer Verschiebung des Offsets und der Empfindlichkeit führen, wodurch ungenaue Messwerte aufgezeichnet werden. Dies gilt auch für chemische Handdesinfektionsmittel und andere Reinigungsprodukte. Hohe Schadstoffkonzentrationen können das Polymer des Feuchtesensors dauerhaft beschädigen.
Optimale Lagerungsbedingungen
Für eine optimale Lagerung des Luftfeuchtigkeitsloggers sollten die Geräte in der Originalverpackung in einem klimatisierten Raum gelagert werden. Die Lagertemperatur sollte im Bereich von 10°C bis 50°C und die Luftfeuchtigkeit bei 20 bis 60%RH liegen. Sorgen Sie für gute Belüftung (Frischluftzufuhr) im Lagerbereich, um hohe Konzentrationen flüchtiger Chemikalien zu vermeiden. Lagern Sie die Geräte nicht im gleichen Raum wie Lösungsmittel oder andere stark riechende Produkte.
Verfahren zur Wiederaufbereitung
Wenn der interne Sensor chemischen Dämpfen ausgesetzt wird, kann dies zu Störungen des internen Sensors und zu ungenauen Messwerten führen. In einer sauberen Umgebung wird sich dies langsam selbst korrigieren. Wenn das Gerät jedoch extremen Bedingungen oder chemischen Dämpfen ausgesetzt ist, muss der interne Sensor wie folgt konditioniert werden, damit er wieder kalibriert werden kann.80°C (176°F) bei<5%RH for 36 hours (baking) followed by 20-30°C (70-90°F) at>74%RH für 48 Stunden (Rehydrierung) Hohe Schadstoffwerte können den internen Sensor dauerhaft beschädigen.
datenlogger-monitoringsysteme/logtag-faq/kalibrierung/feuchtigkeitssensor-chemische_empfindlichkeit/
LogTag Logger Betrieb
Logger Betrieb starten
- Laden Sie den LogTag Analyzer von unserer Website herunter und installieren Sie ihn.
- Für die Modelle TRID/TRED/TRIX/SRIC/TREX/TRIL/SRIL/TREL/HAXO: Schließen Sie die Schnittstellenhalterung an Ihren Computer an und stecken Sie den Logger mit dem Etikett nach vorne in die Halterung. Sie hören ein Klicken, wenn die Kontakte einrasten.
Bei den Modellen USRIC/UTRIX/UTRID: Schließen Sie den Logger an Ihren Computer an. Wir empfehlen die Verwendung eines USB-Verlängerungskabels oder eines USB-Hubs, um den USB-Anschluss Ihres Computers zu schützen. - Starten Sie LogTag Analyzer durch einen Doppelklick auf das Symbol auf Ihrem Desktop. Um Ihren Logger in Betrieb zu nehmen, müssen Sie ihn mit dem "LogTag Wizard" konfigurieren. Diesen erreichen Sie, indem Sie die Taste F2 auf Ihrer Tastatur drücken oder auf das Symbol "Wizard" klicken.
- Wählen Sie Ihre Einstellungen und klicken Sie auf "Konfigurieren" und Ihr LogTag Recorder ist einsatzbereit. Wenn der Logger mit einem Datum/Uhrzeit-Start konfiguriert wurde, wird er automatisch zur entsprechenden Zeit gestartet.
Für einen Start per Knopfdruck (bei den folgenden Modellen TRIX/SRIC/TREX/TRIL/SRIL/TREL/HAXO/USRIC/UTRIX/UTRID) halten Sie die Taste "START/MARK" gedrückt, bis die rote und die grüne LED abwechselnd zu blinken beginnen, und lassen Sie sie dann los.
Für einen Start per Tastendruck (bei den Modellen TRID/TRED/TREL) gehen Sie wie folgt vor:
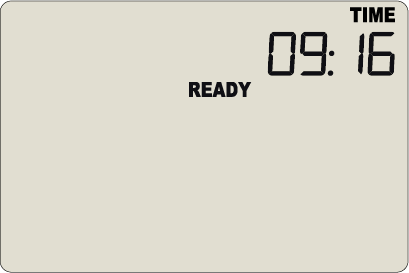
Der Rekorder muss sich im "READY"-Modus befinden, damit er gestartet werden kann. Es werden die aktuelle Uhrzeit und das Symbol "READY" angezeigt. Wenn das Display "NOT RDY" anzeigt, wurde Ihr Logger in den Ruhezustand versetzt.
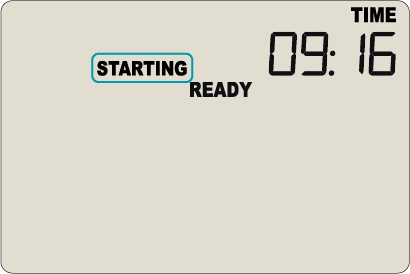
Drücken und halten Sie die "START"-Taste. Zunächst wird "STARTING" zusätzlich zu "READY" angezeigt.
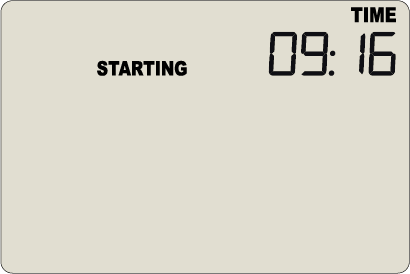
Dann verschwindet "READY".
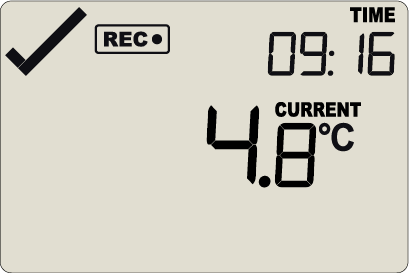
Sobald "READY" verschwindet, lassen Sie die Taste innerhalb von 2 Sekunden los. " STARTING" verschwindet ebenfalls, und das Symbol "REC" wird angezeigt. Der Logger zeichnet nun Temperaturdaten auf.
Hinweis: Der Logger startet nicht, wenn Sie die Taste loslassen, bevor "READY" verschwindet oder wenn Sie die Taste länger als 2 Sekunden gedrückt halten, nachdem "READY" verschwunden ist.
Wenn Sie eines der anderen, in Schritt 2 nicht genannten Modelle besitzen, funktioniert dieses Verfahren nicht. Weitere Informationen finden Sie in Ihrem Benutzerhandbuch.
datenlogger-monitoringsysteme/logtag-faq/loggerbetrieb/starten/
Alle Logger mit einem Display zeigen an, ob die Aufzeichnung läuft oder beendet ist.
Gilt für die folgenden Modelle:
TRID30-7R, TRID30-7F, TRED30-7R, TRED30-7F, TRED30-16R
UTRED30-16, UTREL30-16, UTRED30-WiFi, UTREL30-WiFi
UTRID-16, USRID-16, UTRED-16, UTREL-16
UHADO-16
Normalerweise zeigt das Display des Loggers REC an, wenn er gerade aufzeichnet.
Es zeigt STOPPED
- wenn der Logger so konfiguriert wurde, dass er eine bestimmte Anzahl von Messwerten aufzeichnet, und diese Anzahl von Messwerten erreicht wurde; oder
- wenn der Logger durch einen Benutzer gestoppt wurde, der den manuellen Stoppvorgang abgeschlossen hat, normalerweise durch Drücken und Halten einer Taste für eine bestimmte Zeit (das genaue Verfahren hängt vom Modell ab).
Handelt es sich bei dem Logger um ein Modell für den einmaligen Gebrauch, hat er nun das Ende seiner Lebensdauer erreicht. Laden Sie die Daten herunter und entsorgen Sie den Logger entsprechend den örtlichen Vorschriften.
Handelt es sich bei dem Logger um ein Mehrzweckmodell, können Sie ihn mit den folgenden Verfahren wieder zum Loggen bringen:
- Wenn der Logger mit der Option "Zurücksetzen des Loggers mit der START-Taste zulassen" konfiguriert wurde, können Sie den Logger zurücksetzen, so dass er mit der START-Taste erneut gestartet werden kann.

Diese Option ist mit Vorsicht zu genießen, da alle Daten der gerade aufgezeichneten Fahrt unwiderruflich gelöscht werden. - Wenn diese Option nicht verfügbar ist, müssen Sie den Logger mit LogTag Analyzer oder LogTag Xpress neu konfigurieren. Wir empfehlen Ihnen, die Option zur kontinuierlichen Aufzeichnung von Messwerten zu verwenden, insbesondere wenn Sie die Daten regelmäßig herunterladen, und vor allem, wenn es sich bei dem Gerät um einen WiFi-Logger handelt.
Beide Verfahren sind in den jeweiligen Benutzerhandbüchern für Ihr Modell beschrieben, die Sie auf der Produktseite unserer Website oder hier im Dokumentationsbereich finden.
datenlogger-monitoringsysteme/logtag-faq/loggerbetrieb/logger-anzeige-gestoppt-auf-dem-display/
Die Modellnummer Ihres LogTag-Loggers finden Sie auf dem Typenschild auf der Rückseite des Loggers.
Die Seriennummer Ihres Loggers finden Sie an einer von zwei Stellen:
Auf der Vorderseite des Loggers, oberhalb des Barcodes
USB-Logger verfügen über eine spezielle Aussparung an der Vorderseite, die das Etikett mit dem Barcode und der Seriennummer enthält.
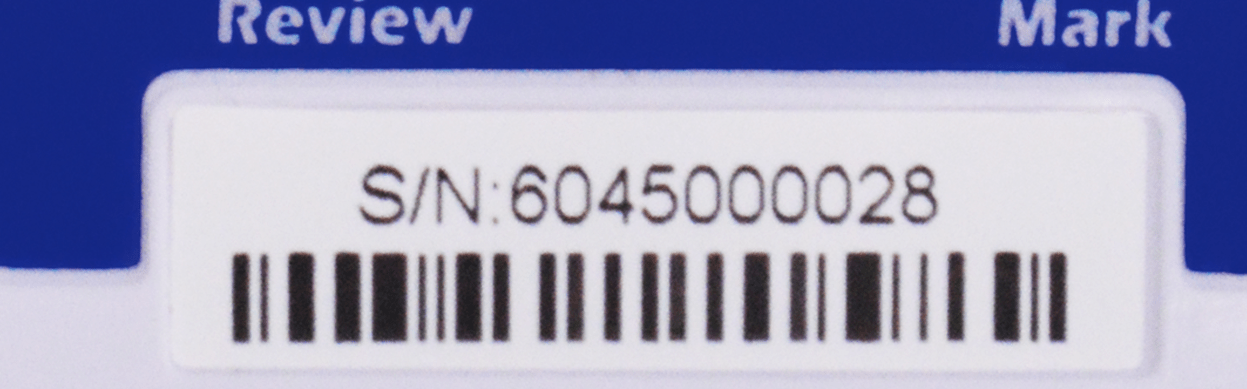
Auf dem Modelletikett auf der Rückseite des Loggers
Bei Loggern mit einer herkömmlichen 3-poligen Schnittstelle befindet sich die Seriennummer auf dem Typenschild auf der Rückseite des Produkts.

Der Seriennummer sind die Buchstaben "S/N:" vorangestellt.
Mehr über die Zusammensetzung von Seriennummern finden Sie hier.
Wenn Sie eine Diagnose senden, geben Sie bitte sowohl die Modell- als auch die Seriennummer an. Mit diesen Angaben können wir die Informationen über Ihren Logger schneller finden.
datenlogger-monitoringsysteme/logtag-faq/loggerbetrieb/seriennummer-finden/
Um sich einen Überblick über unsere LogTag-Produkte zu verschaffen, stellen wir Ihnen nachstehend Ressourcen zur Verfügung, die Ihnen helfen, Vergleiche und Unterschiede zwischen den einzelnen Produktmerkmalen sowie den Anwendungsarten, für die jeder Logger geeignet ist, anzustellen:
Klicken Sie zum Herunterladen auf die Links unten:
datenlogger-monitoringsysteme/logtag-faq/loggerbetrieb/matrix-resourcen/
Die Temperatureinheiten auf dem Display eines Loggers werden während der Konfiguration mit LogTag Analyzer eingestellt. Sie können so oft wie nötig geändert werden, allerdings nur zum Zeitpunkt der Konfiguration des Loggers. Es ist nicht möglich, die Einheiten während oder nach der Aufzeichnung zu ändern, ohne die gerade aufgezeichneten Daten zu verlieren.
USB-Logger (USRIC-16, UTRID-16, UTRED30-16 ETC...)
Die Temperatureinheiten werden bei der Konfiguration auf der Registerkarte Dateieinstellungen eingestellt:
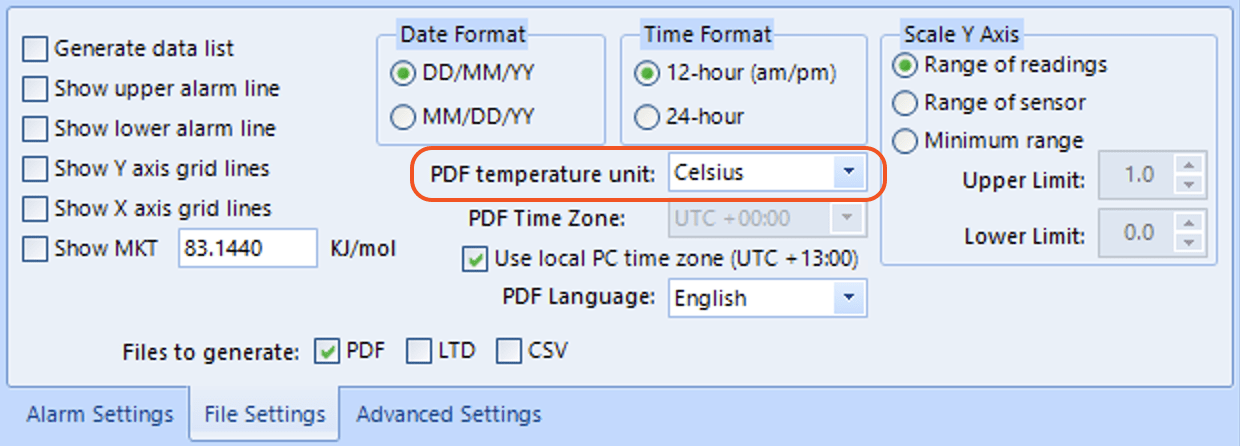
Hier stellen Sie nicht nur die Temperatureinheiten für das PDF ein, sondern auch für das Display, sofern der Logger über ein solches verfügt. Die Temperatureinheiten für das Display und das PDF können nicht unterschiedlich sein.
Nicht-USB-Logger mit Display (TRED30-16R, TRID-30-7 usw...)
Bei Loggern mit Display, aber ohne USB und PDF-Generierung, werden die Temperatureinheiten während der Konfiguration auf der Registerkarte Alarmeinstellungen eingestellt:
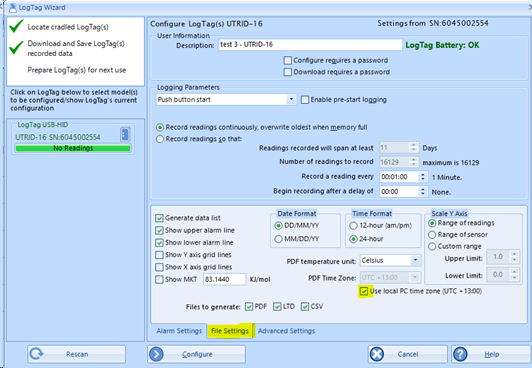
Hinweis: Dies ändert nicht die Temperatureinheit, die auf dem PC-Bildschirm für Berichte und Diagramme verwendet wird.
Sehen Sie hier, wie Sie die Temperatureinheit dafür ändern können.
datenlogger-monitoringsysteme/logtag-faq/loggerbetrieb/wechsel-der-temperatureinheiten/
Smart Probes sind eine neue Art von externen Fühler, die von LogTag® entwickelt wurden.
Jeder Smart Probe enthält eine eigene Elektronik zur Temperaturmessung. Die kalibrierten Temperaturdaten werden dann an den Logger übertragen, an den die Sonde angeschlossen ist. Der Logger fungiert lediglich als Anzeige- und Speichergerät. Das bedeutet, dass die Smart Probe unabhängig von dem Logger, mit dem sie verwendet wird, kalibriert werden kann und der Logger selbst keine zusätzliche Kalibrierung benötigt.
Sie erkennen die Smart Probe an ihrem kleinen Gehäuse, in dem sich die elektronische Aufbereitung und die Kommunikationsschaltung befinden:

Die neuesten Zweikanal-Logger UTRED30-16 und UTRED30-WiFi sind mit dieser Sonde kompatibel und außerdem Hot-Swap-fähig:
- Sie können eine Smart Probe an Kanal 1 und eine analoge Sonde an Kanal 2 anschließen und umgekehrt.
- Sie können eine Standardsonde gegen eine Smart Probe auf demselben Kanal austauschen, sogar während derselben Fahrt. Der Logger muss nicht neu konfiguriert werden.
- Sie können auch eine Smart Probe gegen eine Standardsonde auf demselben Kanal austauschen.
Der Logger zeigt Warnmeldungen an, wenn die Batterie der Smart Probe schwach ist und ausgetauscht werden muss. Dies wird von unserem Händlernetz zur gleichen Zeit wie die Kalibrierung durchgeführt.
Wenn Sie eine analoge Sonde verwenden, wird die interne Kalibrierung des Loggers verwendet. Smart Probes verwenden nicht die Kalibrierung des Loggers, sondern jeweils ihre eigenen Kalibrierungsdaten.
Weitere Informationen finden Sie im LogTag Analyzer Benutzerhandbuch und in den jeweiligen Produkthandbüchern, die Sie auf der LogTag® Website finden.
datenlogger-monitoringsysteme/logtag-faq/loggerbetrieb/intelligente-sonden/
Jeder LogTag-Datenlogger kann über eine eindeutige Seriennummer identifiziert werden. Diese Nummer ermöglicht es LogTag, die Produktionsdaten zu identifizieren und gibt Ihnen, dem Kunden, die Möglichkeit, Aufzeichnungen zu erstellen, die für jeden Logger einzigartig sind.
Im Laufe der Jahre haben wir mehrere verschiedene Formate von Seriennummern eingeführt. Diese Nummern befinden sich auf der Vorder- oder Rückseite der Logger, in der Regel zusammen mit einem Code-128-Barcode, der diese Seriennummer darstellt und dem ein "S/N:" vorangestellt ist.
10-STELLIGE NUMMERN
10-stellige Seriennummern werden in der Regel für unsere älteren 3-Pin-Modelle wie TRIX-8 und SRIC-4 verwendet. Sie bestehen ausschließlich aus Ziffern und befinden sich in der Regel als Teil des Modelletiketts auf der Rückseite des Produkts.

Die Seriennummer enthält begrenzte Informationen über das Modell und eine Indexnummer.
12-ZEICHEN-SERIENNUMMERN
12-stellige Seriennummern wurden eingeführt, um eine bessere Integration der Logger mit LogTag Online zu ermöglichen, da ein enthaltener Verifizierungscode verhindert, dass die Logger falsch registriert werden.

Sie wurden vor allem bei unserem WiFi-Modell verwendet, sind jetzt aber auf die meisten Logger übergegangen. Die Seriennummer besteht aus 3 verschiedenen Teilen.
4-stelliger Identifikationscode
Dieser besteht aus alphanumerischen Zeichen und enthält Informationen über das Modell.
6-stellige Indexnummer
2-stelliger Prüfcode
Diese beiden alphanumerischen Zeichen stellen eine Prüfsumme dar und werden von LogTag Online benötigt, um zu überprüfen, ob die vorangegangenen 10 Zeichen korrekt eingegeben wurden.
Die eigentliche Seriennummer ist nach wie vor nur eine 10-stellige Zahl; tatsächlich speichert der Logger elektronisch nur die 10 Zeichen und berechnet bei Bedarf den Prüfcode.
Um dies deutlicher zu machen, werden wir nach und nach eine leichte Abwandlung dieses Etiketts einführen, die den Verifizierungscode deutlich kennzeichnet.
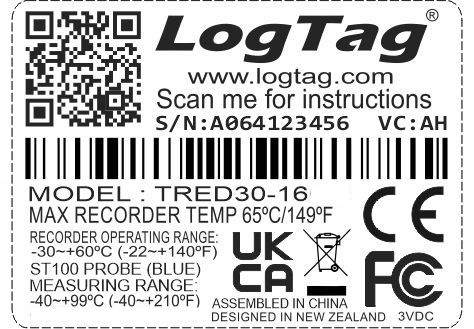
Beachten Sie, dass der Verifizierungscode immer im Barcode enthalten ist.
15-STELLIGE SERIENNUMMERN
15-stellige Seriennummern werden ausschließlich auf dem EV4-GEO verwendet und stellen die IMEI-Nummer (International Mobile Equipment Identity) des Geräts dar.
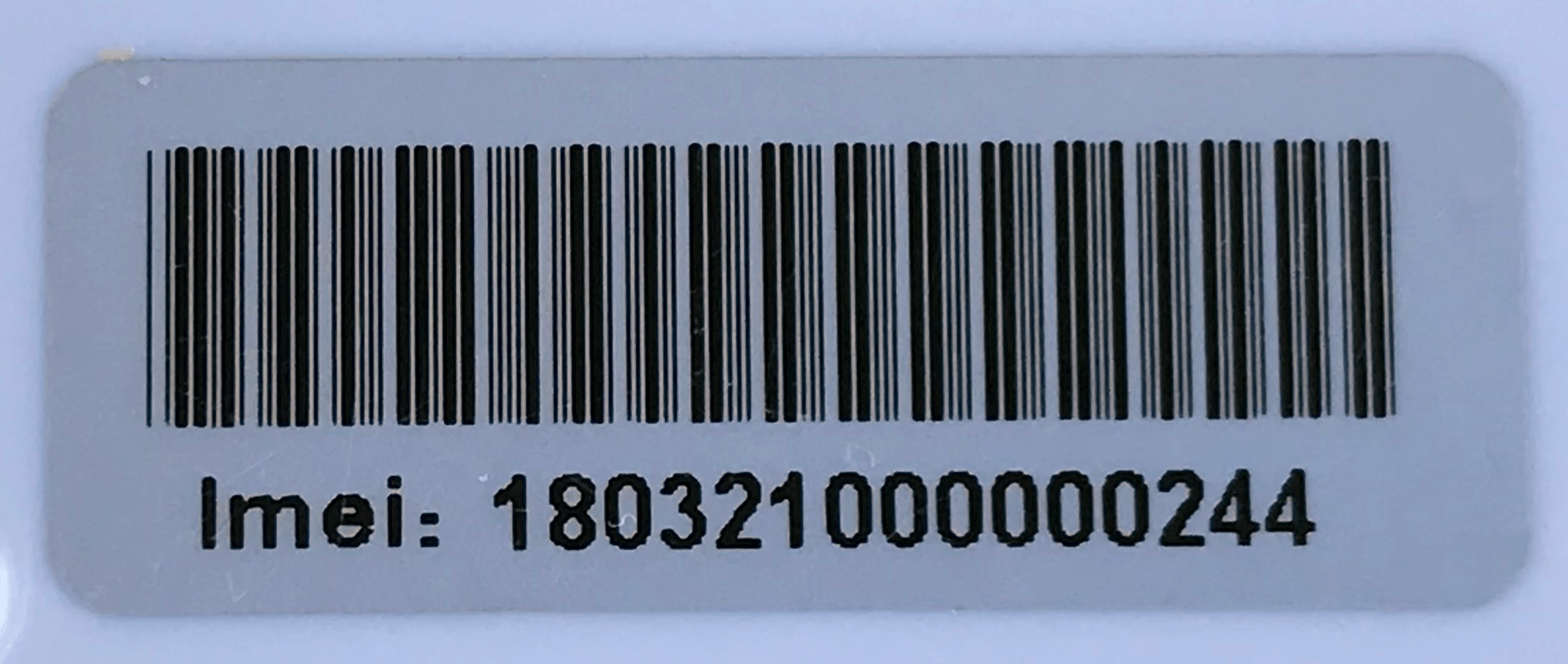
datenlogger-monitoringsysteme/logtag-faq/loggerbetrieb/seriennummern/
LogTag® Produkte unterstützen eine Funktion namens Pre-Start Logging, die während der Konfiguration ausgewählt werden kann.
Wenn das Pre-Start-Logging aktiviert ist, beginnt der Logger automatisch mit der Aufzeichnung, sobald die Konfiguration abgeschlossen ist. Die Aufzeichnung erfolgt in dem während der Konfiguration festgelegten Abtastintervall und wird fortgesetzt, bis der Benutzer den Logger durch Drücken der START-Taste startet. Sobald der Logger gestartet wurde, zeichnet er die ersten Messwerte auf. Während der Logger die Vorstart-Messwerte aufzeichnet, leuchtet die Alarm-LED nicht auf, selbst wenn ein Alarmzustand vorliegt. Bei USB-PDF-Loggern wird kein PDF erzeugt, wenn der Logger an den USB-Anschluss angeschlossen wird, und beim Herunterladen auf LogTag Analyzer ist die Registerkarte "Bericht" nicht verfügbar.
Wenn der Logger nicht zum richtigen Zeitpunkt gestartet wird, können die Messwerte zu einem späteren Zeitpunkt eingesehen werden, allerdings ohne die Warnfunktion.
Wenn die Messwerte vom Logger abgerufen werden, werden alle Messwerte vor dem Start separat angezeigt, so dass der Benutzer schnell erkennen kann, welche Messwerte vor und nach dem Start des Loggers aufgezeichnet wurden.
Alle LogTag®-Produkte verfügen über eine begrenzte Speicherkapazität, um die aufgezeichneten Messwerte zu speichern. Während der Logger die Messwerte vor dem Start aufzeichnet, arbeitet der LogTag® daher im Dauerbetrieb. In diesem Modus wird der älteste Vorstartmesswert mit dem neuesten Vorstartmesswert überschrieben, sobald der Speicher des Loggers voll ist, oder mit dem letzten gestarteten Messwert, wenn der Logger gestartet wurde.
Nach dem Start füllt der Logger zunächst den verbleibenden Speicher und überschreibt dann die ältesten Vorstart-Messwerte, bis der gesamte Speicher mit gestarteten Messwerten gefüllt ist.
Wenn ein Logger so konfiguriert wurde, dass die Aufzeichnung zu einem bestimmten Datum/einer bestimmten Uhrzeit oder per Knopfdruck aus dem Ruhezustand gestartet wird, werden keine Vorstart-Messwerte aufgezeichnet. Wenn Sie einen Logger mit einer Startverzögerung konfigurieren und die Vorstartaufzeichnung aktiviert haben, werden die Vorstartmesswerte auch während der Startverzögerung aufgezeichnet.
datenlogger-monitoringsysteme/logtag-faq/loggerbetrieb/auswertung-vor-dem-start/
Die in den Loggern verwendeten Batterien sind Lithium-Metall-Knopfzellen mit einer Spannung von 3 V. Sie sind gemäß den IATA-Gefahrgutvorschriften als Lithium-Metall-Batterien in Ausrüstungen klassifiziert.
Die Batterien wurden getestet und erfüllen die IATA-Anforderungen für den sicheren Transport im Luftverkehr, wenn sie in Ausrüstungen enthalten und gemäß der entsprechenden Norm verpackt sind. Unsere Produkte haben keine Auswirkungen auf Flugzeuge und haben alle erforderlichen Tests zu elektromagnetischen Emissionen bestanden, bevor sie in die Produktion gingen.
Materialsicherheitsdatenblätter (MSDS) können auf Anfrage zur Verfügung gestellt werden.
datenlogger-monitoringsysteme/logtag-faq/loggerbetrieb/logger-beim-transport-verwenden/
Um Messwerte herunterzuladen, öffnen Sie zunächst LogTag Analyzer und verbinden Sie dann Ihren Logger mit Ihrem Computer über die Schnittstellenhalterung oder über USB, je nachdem, welchen Typ Logger Sie haben.
Nach ein paar Sekunden werden die heruntergeladenen Daten angezeigt. Sie können das automatische Herunterladen deaktivieren, indem Sie oben rechts auf dem Bildschirm auf "Auto-Download ist EIN" klicken. Die Daten können in den Formaten Diagramm, Daten, Zusammenfassung oder Tageszusammenfassung angezeigt werden, indem Sie auf die Registerkarten am unteren Rand des Diagrammdialogs klicken. Die Daten können auch in einer Reihe von Formaten wie TXT, PDF, HTML und CSV für den Import gespeichert werden.
datenlogger-monitoringsysteme/logtag-faq/loggerbetrieb/download-auslesen/
Die Aufzeichnung kann nicht manuell auf dem Logger selbst gestoppt werden. Wenn Sie möchten, dass der Logger die Aufzeichnung zu einem bestimmten Zeitpunkt beendet, wählen Sie eine bestimmte Anzahl von Messwerten oder einen bestimmten Zeitraum aus, der im Bildschirm "Für nächste Verwendung konfigurieren" abgedeckt werden soll.
Der Logger stoppt dann die Datenaufzeichnung, wenn dieser Punkt erreicht ist. Wenn Sie "Messwerte kontinuierlich aufzeichnen" wählen, wird die älteste Aufzeichnung überschrieben, sobald der Speicher des Loggers voll ist, und der Logger kann nur gestoppt werden, indem er mit der LogTag Analyzer Software neu konfiguriert oder in den Ruhezustand versetzt wird. Eine Ausnahme bilden die Logger TRID30-7 und TRED30-7, die mit der Taste Start/Stop/Clear gestoppt werden können, aber diese Funktion muss bei der Konfiguration der Logger aktiviert werden.
Tipp: Verwenden Sie die Funktion "Inspektionsmarke", um anzuzeigen, dass eine Ladung ihr Ziel sicher erreicht hat. Wenn die Taste "Startmarkierung" während der Aufzeichnung gedrückt wird, wird eine Kontrollmarkierung in die aufgezeichneten Daten eingefügt. Dies ermöglicht die Bestätigung, dass die Ladung zu bestimmten Zeitpunkten während der Fahrt manuell kontrolliert wurde, und gibt dem Empfänger der Sendung die Möglichkeit zu zeigen, wann die Ladung am Zielort angekommen ist.
datenlogger-monitoringsysteme/logtag-faq/loggerbetrieb/logger-stoppen/
LogTag Analyzer Software
Download / Installation
LogTag Analyzer Systemanforderungen
Dieser Artikel enthält die Systemanforderungen für die LogTag Analyzer Software. Für Informationen über das Herunterladen der LogTag Software lesen Sie bitte diesen Artikel.
Um sicherzustellen, dass die Analyzer Software auf Ihrem Computer funktioniert, sind folgende Mindestanforderungen erforderlich:
- PC mit Windows® 7 oder höher, oder Windows® 2008 Server oder höher
- Für die Installation auf älteren Systemen lesen Sie bitte diese Anleitung.
- 60 MB freier Speicherplatz (plus 30 MB, wenn .NET noch nicht installiert ist)
- Internet Explorer 8.0 oder höher
- 1 freier serieller Anschluss oder 1 freier USB-Anschluss, je nach erworbener Schnittstelle
- 1024 x 768 oder höher, Bildschirmauflösung.
- 256 Bildschirmfarben
Die empfohlenen Spezifikationen sind:
- Prozessor, der einem Pentium IV oder höher entspricht
- 512 MB verfügbarer Arbeitsspeicher
- Internet Explorer 9.0 oder höher
- 65535 (16bit) oder mehr Bildschirmfarben.
Wenn Sie sich über die Spezifikationen Ihres Computers nicht sicher sind, sehen Sie bitte in der Dokumentation Ihres Betriebssystems oder in der Hilfefunktion nach.
MAC
Wenn Sie auf einem Intel-basierten Mac arbeiten, können Sie LogTag Analyzer ab Version 2.0r17 verwenden. Sie müssen jedoch eine Software für virtuelle Maschinen wie VirtualBox, VMWare Fusion, Parallel Desktop oder ähnliche verwenden. Eine Zusammenfassung der Schritte finden Sie im Dokument "Installation von LogTag® Analyzer auf einem Apple Mac" unter Verwendung von VirtualBox, das Sie hier herunterladen können.
Leider gibt es keine empfohlene Lösung für Apple M1 Macs.
LINUX
Für Linux-Benutzer können wir leider keine Installation der LogTag Analyzer Software auf Linux mit WINE empfehlen. Einige Benutzer haben berichtet, dass sie mit diesen Anweisungen Erfolg hatten, dies ist jedoch experimentell und LogTag Recorders kann nur begrenzte Unterstützung bieten. Wir werden die Eignung von WINE für LogTag® Analyzer weiter beobachten und bei Bedarf neue Informationen veröffentlichen.
Sie können eine virtuelle Maschine über VirtualBox verwenden.
CITRIX
Sie können LogTag Analyzer in einer Citrix-Umgebung verwenden, allerdings gibt es gewisse Einschränkungen. Für weitere Informationen lesen Sie bitte dieses Dokument.
CHROME
Unsere Software ist nicht mit dem Chrome OS (Betriebssystem) kompatibel. Chromebooks haben eigentlich kein Windows-Betriebssystem, sie funktionieren nur mit Webanwendungen. Alle eigentlichen Anwendungen müssen speziell für Chrome OS geschrieben werden, damit sie auf einem Chromebook laufen.
USB 3.0
Gegenwärtig bieten alle großen Computerhersteller USB 3.0-Anschlüsse an, hauptsächlich um Speichergeräte wie externe Festplatten mit höheren Geschwindigkeitsanforderungen zu unterstützen. Auf einigen Computern kann es zu Treiberinkompatibilitäten zwischen der steuernden Hardware und den LogTag Interface Cradle Treibern kommen, was leider außerhalb der Kontrolle von LogTag Recorder liegt.
Obwohl wir LogTag Interface Cradles an USB 3.0 Ports verschiedener Computerhersteller ohne Probleme getestet haben, würden wir dennoch empfehlen, USB 2.0 Ports zu verwenden, wenn diese verfügbar sind. Es gibt keinen Vorteil bei der Verwendung von LogTag Interface Cradles an einem USB 3.0 Anschluss.
datenlogger-monitoringsysteme/logtag-faq/logtag-analyzer/systemanforderungen/
Unsere Software kann über die Support-Seite auf unserer Website heruntergeladen werden. Hier finden Sie eine Anleitung "erste Schritte".
Die Nutzung von LogTag Analyzer ist kostenlos, einige der mit der Software verbundenen Funktionen, wie z. B. die Möglichkeit, Daten auf LogTag Online hochzuladen, können jedoch ein Abonnement erfordern.
Sie müssen den Lizenzbedingungen zustimmen, die im Benutzerhandbuch aufgeführt sind, einschließlich der Datenschutzbestimmungen von LogTag Recorders.
Systemvoraussetzungen
LogTag Analyzer ist für den Betrieb auf Windows Computern konzipiert. Informieren Sie sich über die LogTag Analyzer Systemanforderungen und die unterstützten Betriebssysteme.
Deinstallation von LogTag Analyzer
Öffnen Sie "Systemsteuerung" - "Software", oder "Systemsteuerung" - "Programme und Funktionen"; markieren Sie "LogTag Analyzer" und wählen Sie "Entfernen".
Wenn Sie Version 2.3 oder höher entfernen, müssen Sie auch die USB-Treiber entfernen: Markieren Sie "USB Interface Cradle Drivers" und wählen Sie "Entfernen".
Es kann vorkommen, dass dadurch nicht alle Dateien von Ihrem Computer entfernt werden. In diesem Fall löschen Sie bitte auch die folgenden Dateien:
- Alle LogTagIO*.dll-Dateien im Ordner #Windows#System32
- Die Datei 'Benutzerprofil.dat' aus C:Dokumente und Einstellungen#USER#AnwendungsdatenLogTag
- In VISTA und Windows 7 befindet sich diese Datei in C:Users#USER#AppDataRoamingLogTag
Anmerkung:
Gelegentlich erhalten wir Berichte über Antiviren-Software, die LogTag-Software-Updates blockiert. Wir raten Kunden, die dies feststellen, ihr Antivirenprogramm zu deaktivieren, während sie die LogTag-Software installieren.
Wenn Sie eine exe-Datei auf Ihrem Computer nicht öffnen können (aufgrund von Sicherheitseinschränkungen), finden Sie auch einen alternativen Download-Link für eine zip-Datei, die Sie entpacken müssen, bevor Sie das Installationsprogramm ausführen können.
Die vorhandenen Cradle-Treiber sind mit der aktualisierten Software kompatibel.
datenlogger-monitoringsysteme/logtag-faq/logtag-analyzer/software-herunterladen/
Es gibt zwei Arten von LogTag Analyzer 3 Releases, ein Major-Update, das wichtige Änderungen enthält, die eine große Anzahl von Nutzern betreffen, und ein Minor-Update, das nur eine Nischengruppe von Nutzern betrifft oder nicht kritisch ist.
Wir informieren die Benutzer über das Software-Benachrichtigungssystem nur über Hauptversionen (z. B. Version 3.1.7), nicht aber über Nebenversionen (z. B. Version 3.1.8), da die meisten Benutzer kein Upgrade durchführen möchten. Wir versuchen, uns auf eine Hauptaktualisierung pro Jahr zu beschränken, wenn wir können.
Hinweis: Wir machen diese Unterscheidung nicht auf unserer Website, da sie bei einigen Benutzern Verwirrung stiften könnte. Bitte besuchen Sie die Seite LogTag Support für die neueste Version von LogTag Analyzer 3.
datenlogger-monitoringsysteme/logtag-faq/logtag-analyzer/versionen-veroeffentlichungen/
Sie können die Versionsnummer von LogTag Analyzer ermitteln, indem Sie LogTag Analyzer öffnen. In der oberen linken Ecke des Fensters wird Ihre Versionsnummer angezeigt.
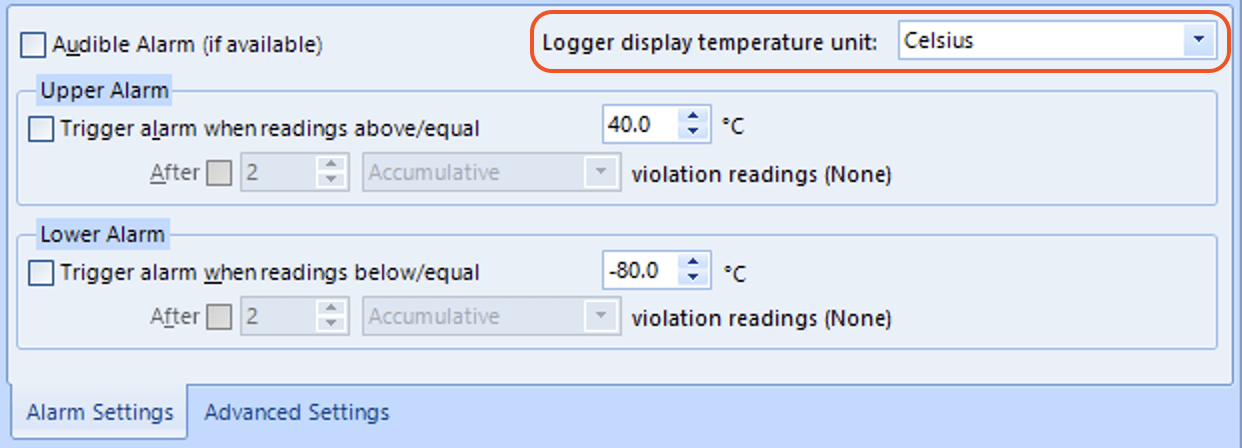
Ansonsten können Sie auch auf "Hilfe" gehen und auf "Über Analyzer" klicken. Der folgende Bildschirm (mit der Versionsnummer der Software) wird angezeigt.
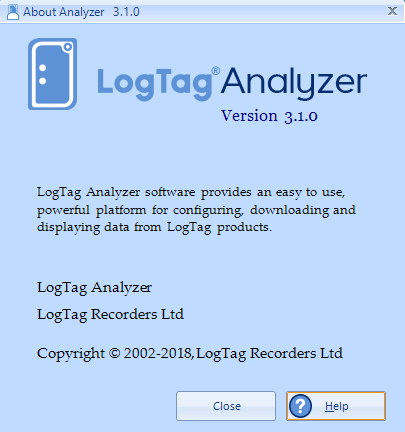
datenlogger-monitoringsysteme/logtag-faq/logtag-analyzer/versionsnummer-finden/
Einstellungen
Von Zeit zu Zeit wird LogTag Recorder neue Funktionen zu den USB Loggern hinzufügen oder bestehende Funktionen verbessern. Wenn eine neue Version von LogTag Analyzer veröffentlicht wird, stellen wir Ihnen diese - soweit möglich - über eine spezielle Upgrade-Funktion zur Verfügung oder laden Sie die neueste Version über unsere Software-Seite herunter.
Auch wenn Sie die neuen Funktionen nicht immer benötigen oder nicht die nötige Zeit für die Konfiguration aufwenden möchten, empfehlen wir Ihnen dennoch ein Upgrade, da Sie so sicher sein können, dass Sie immer mit dem aktuellsten Produkt arbeiten.
Wenn Sie mehrere Geräte verwenden, ist es möglich, diese gleichzeitig zu aktualisieren, sofern sie dieselbe Modellnummer haben.
datenlogger-monitoringsysteme/logtag-faq/logtag-analyzer/upgrade-usb-logger/
Wenn Sie die Temperatureinheiten für die Anzeige von Berichten und Diagrammen in LogTag Analyzer ändern möchten, klicken Sie auf Bearbeiten - Optionen, klicken Sie auf die Registerkarte Allgemeine Einstellungen und wählen Sie die gewünschte Temperatureinheit unter Temperaturen anzeigen in. Wählen Sie aus Celsius, Fahrenheit oder Kelvin.
Bestätigen Sie die neuen Einstellungen, indem Sie am unteren Rand des Fensters auf OK klicken.
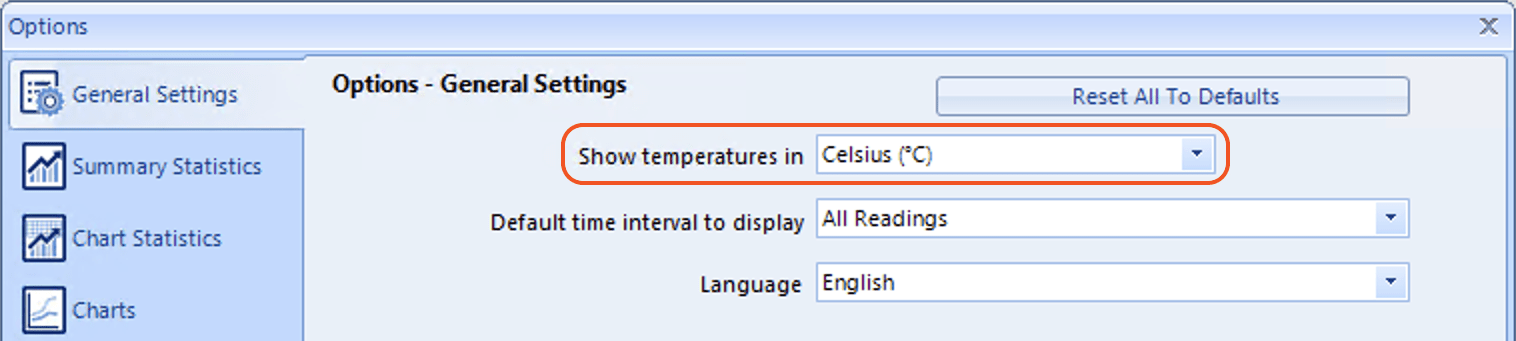
Hinweis: Dies ändert nicht die Temperatureinheit, die auf dem Display eines Loggers oder in der direkt von einem USB-Logger erzeugten PDF-Datei verwendet wird.
Sehen Sie hier, wie Sie die Temperatureinheit für diese ändern können.
datenlogger-monitoringsysteme/logtag-faq/logtag-analyzer/wechsel-temperatureinheiten/
TAUPUNKTBERECHNUNG UND -ANZEIGE
Ab LogTag Analyzer Version 3.1.9 ist es möglich, die Taupunktberechnung und -anzeige für LogTag-Feuchtelogger (UHADO-16, HAXO-8, HASO-8) zu aktivieren. Wenn diese Funktion aktiviert ist, wird der Taupunkt anhand der Temperatur und der Luftfeuchtigkeit für jede aufgezeichnete Messung berechnet und im Bericht, im Diagramm und in der Datenliste angezeigt.
AKTIVIEREN DES TAUPUNKTS IN LOGTAG ANALYZER
- Installieren Sie die neueste Version von LogTag Analyzer 3.
- Standardmäßig ist die Taupunktberechnung nicht aktiviert. Wählen Sie Bearbeiten und dann Optionen in der Menüleiste.
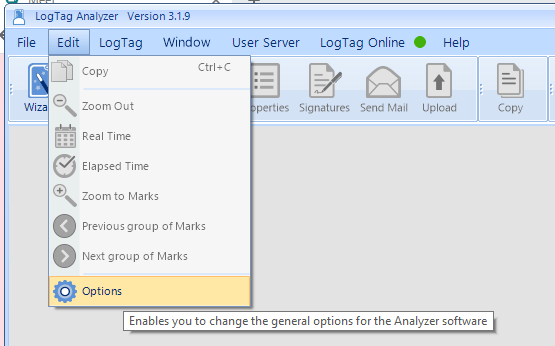
- Wählen Sie die Registerkarte "Diagramme" im linken Menü des Pop-up-Fensters.
- Vergewissern Sie sich in diesem Menü, dass die Option "Display Dewpoint on Humidity and Temperature Charts" markiert ist. Dies ist das unterste Kontrollkästchen über den Dropdowns der Maussteuerung.
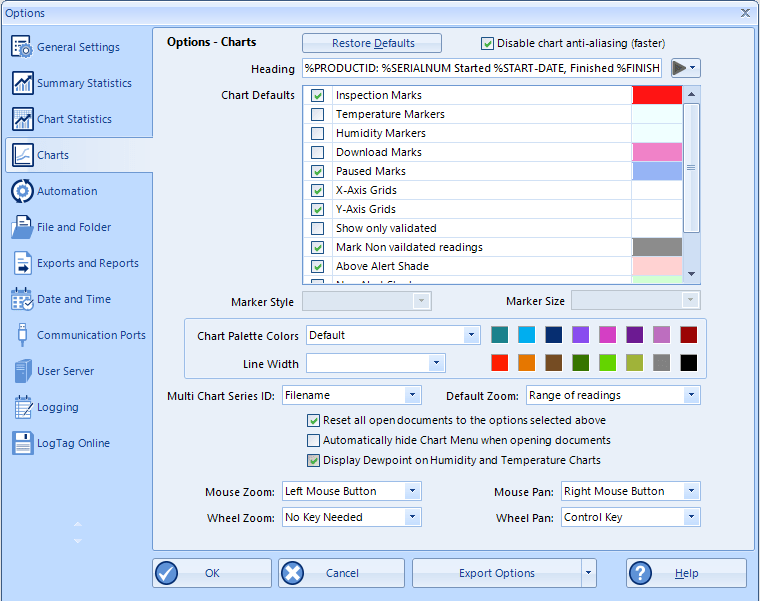
TAUPUNKT-ANZEIGE
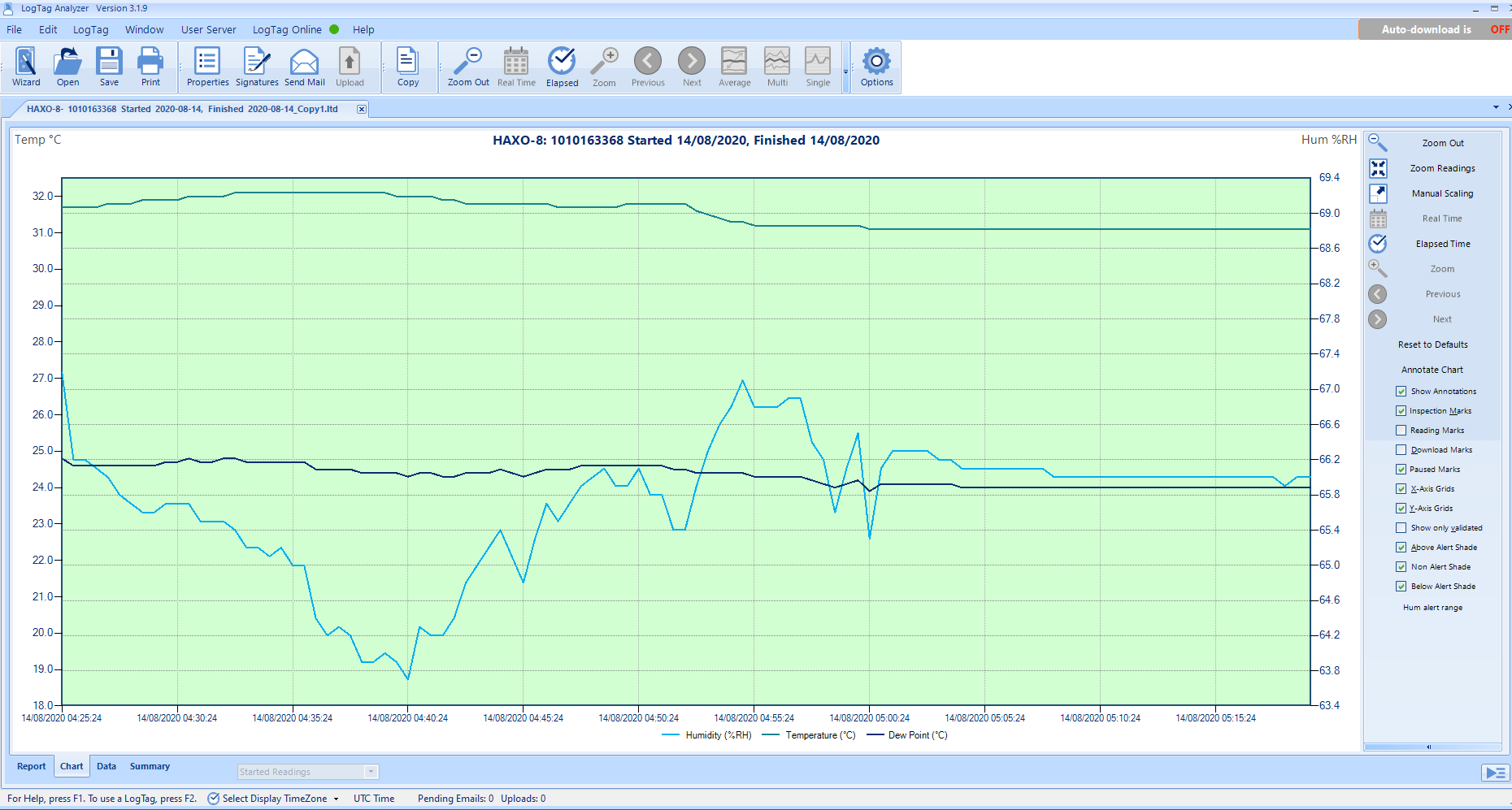
LogTag Analyzer zeigt die Taupunkt-Temperaturreihe auf dem Diagramm an.
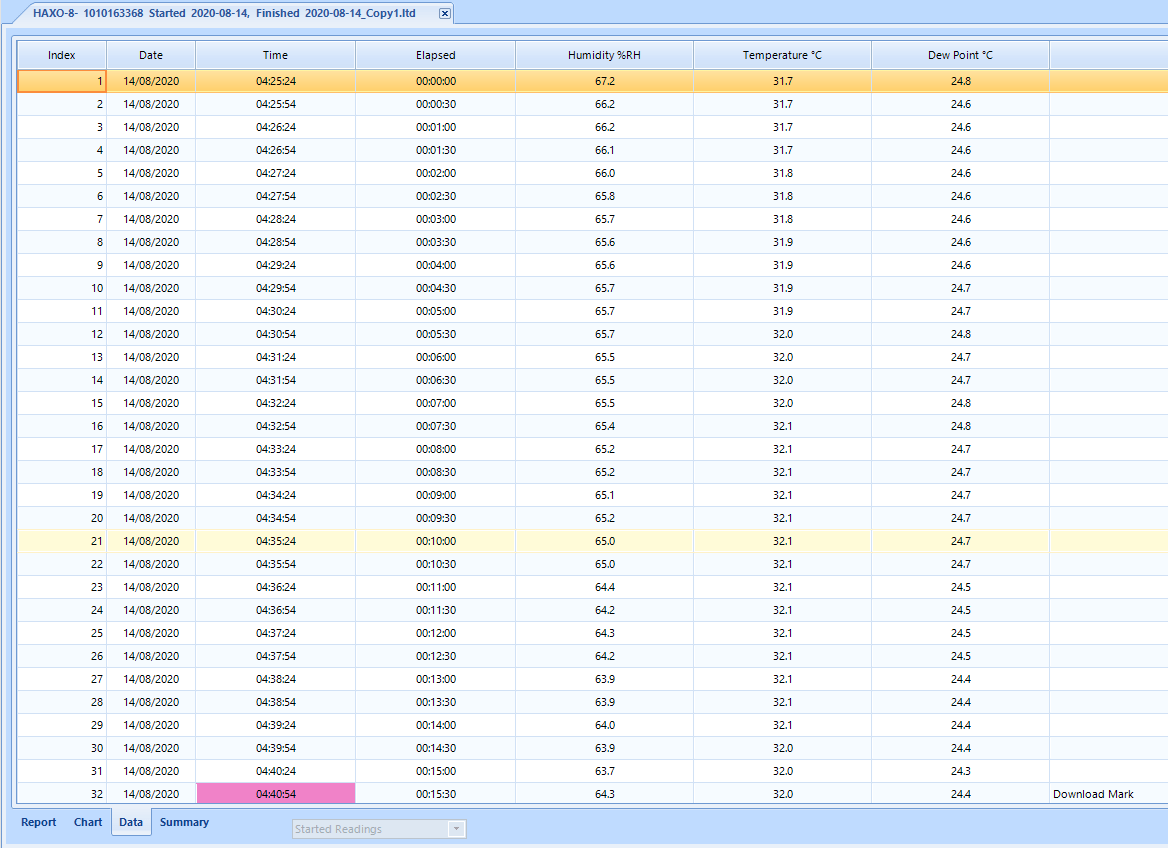
LogTag Analyzer zeigt die Taupunkt-Temperaturreihe in der Datenliste an.
datenlogger-monitoringsysteme/logtag-faq/logtag-analyzer/taupunktberechnung/
Falls erforderlich, kann die "STOP"-Taste während der Konfiguration deaktiviert werden. Dadurch wird verhindert, dass jemand während einer Fahrt die "STOP"-Taste drückt.
Klicken Sie während der Konfiguration auf "Erweiterte Optionen", um weitere Konfigurationseinstellungen vorzunehmen. Diese Einstellungen entscheiden darüber, welche Dateien - wenn überhaupt - bei der Fahrt erzeugt werden und bestimmen auch das Aussehen und den Inhalt der erzeugten Dateien.
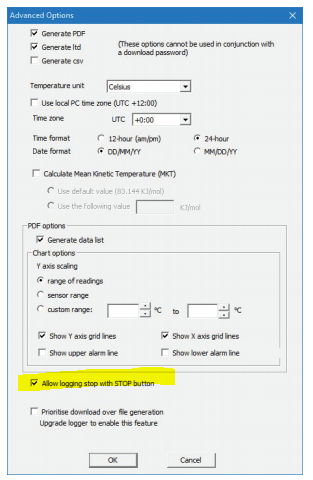
datenlogger-monitoringsysteme/logtag-faq/logtag-analyzer/stopptaste-deaktivieren/
Sie können den SMTP-Server von Google verwenden, um automatisierte E-Mails über Ihr Google Mail-Konto zu versenden. Dies erfordert spezielle Einstellungen, die sich von denen anderer E-Mail-Clients leicht unterscheiden.
- Öffnen Sie LogTag Analyzer, klicken Sie auf "Optionen" im Menü "Bearbeiten", wählen Sie die Registerkarte "Automatisierung" und aktivieren Sie "automatisches" oder "auf Anfrage" Herunterladen von Messwerten von LogTag, indem Sie das Kästchen markieren.
- Wählen Sie die Schaltfläche 'E-Mail-Einstellungen'.
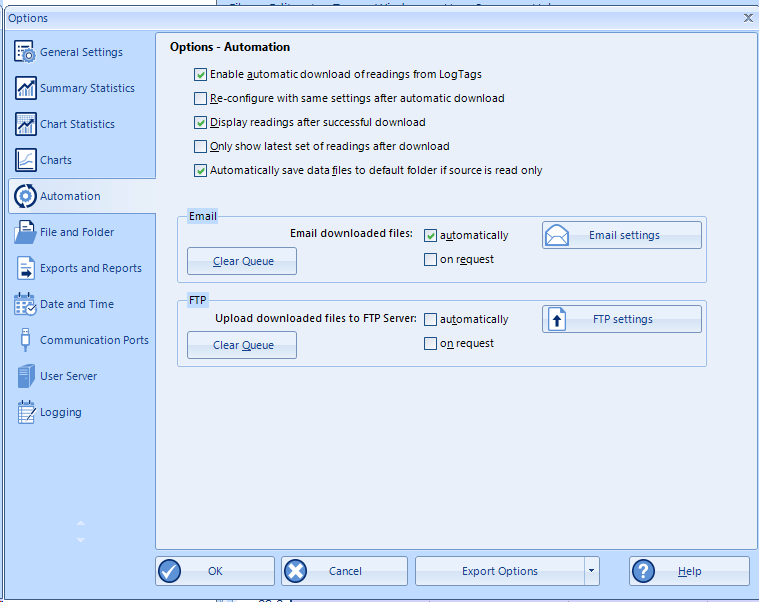
- Geben Sie smtp.gmail.com als SMTP-Server ein.
- Die SMTP-Verbindung muss über SSL hergestellt werden, daher müssen Sie das Kontrollkästchen SSL aktivieren.
- Aktivieren Sie im Abschnitt "Authentifizierung" das Kontrollkästchen "Benutzername und Kennwort" und geben Sie den Benutzernamen (Ihre vollständige E-Mail-Adresse) und das Kennwort Ihres Gmail-Kontos in die Texteingabefelder ein.
- Geben Sie unter Erweiterte Einstellungen in das Feld Portnummer den Wert 587 ein.
Vervollständigen Sie die übrigen Einträge im Abschnitt SMTP wie bei allen anderen Internetdienstanbietern.
datenlogger-monitoringsysteme/logtag-faq/logtag-analyzer/automatisierte-email/
Wenn Sie die Sprache (versehentlich) geändert haben. Führen Sie die folgenden Schritte aus, um die ursprüngliche Sprache wiederherzustellen:
Beenden Sie die LogTag Analyzer Software und löschen Sie die Datei "User Profile.dat" aus C:Documents and Settings#USER#Application DataLogTag. In VISTA und Windows 7 befindet sich diese Datei in C:Users#USER#AppDataRoamingLogTag.
Möglicherweise müssen Sie die Anzeigeeinstellungen im Windows Explorer ändern, um zu dieser Datei navigieren zu können (Hinweis: Die Windows-Suchfunktion wird diese Datei wahrscheinlich nicht finden, Sie können jedoch schnell zum Speicherort des Profils navigieren, indem Sie "%APPDATA%" in die Adressleiste des Windows Explorer eingeben). Bitte lesen Sie die Online-Hilfe des Windows-Betriebssystems.
Sobald diese Datei gelöscht ist, werden die Menüs der Software in der Sprache angezeigt, die in den Regionaloptionen des Betriebssystems eingestellt ist (wenn die LogTag® Analyzer Software diese Sprache unterstützt, ansonsten in Englisch). Bitte beachten Sie, dass andere Einstellungen, die Sie möglicherweise vorgenommen haben, wie z.B. die Einstellungen der Kommunikationsschnittstelle oder die Standarddiagrammparameter, verloren gehen.
datalogger-monitoringsysteme/logtag-faq/logtag-analyzer/sprache-wechseln/
Bei der Konfiguration von Loggern mit Display können Sie einstellen, dass bis zu 15 Messwerte für Alarm- und Statistikberechnungen ignoriert werden, nachdem eine der Tasten gedrückt wurde. Die Messwerte werden weiterhin im Diagramm und in der Datenliste angezeigt, aber sie werden als pausiert gekennzeichnet, und ihr Wert wird bei der Bestimmung von Alarmauslösebedingungen, Mindest-/Maximalwerten und anderen statistischen Berechnungen ignoriert. Diese Funktion ist nützlich, wenn Sie die Messwerte während des Betriebs des Loggers überprüfen (oder einen Alarm löschen) möchten, aber keinen Alarm aufgrund Ihrer Handhabung des Produkts auslösen wollen. Sie ermöglicht es dem Logger auch, sich wieder an die Umgebungsbedingungen zu gewöhnen, bevor weitere Messwerte verarbeitet werden.
Nach einem Tastendruck zeigt das Display das Wort PAUSED an.
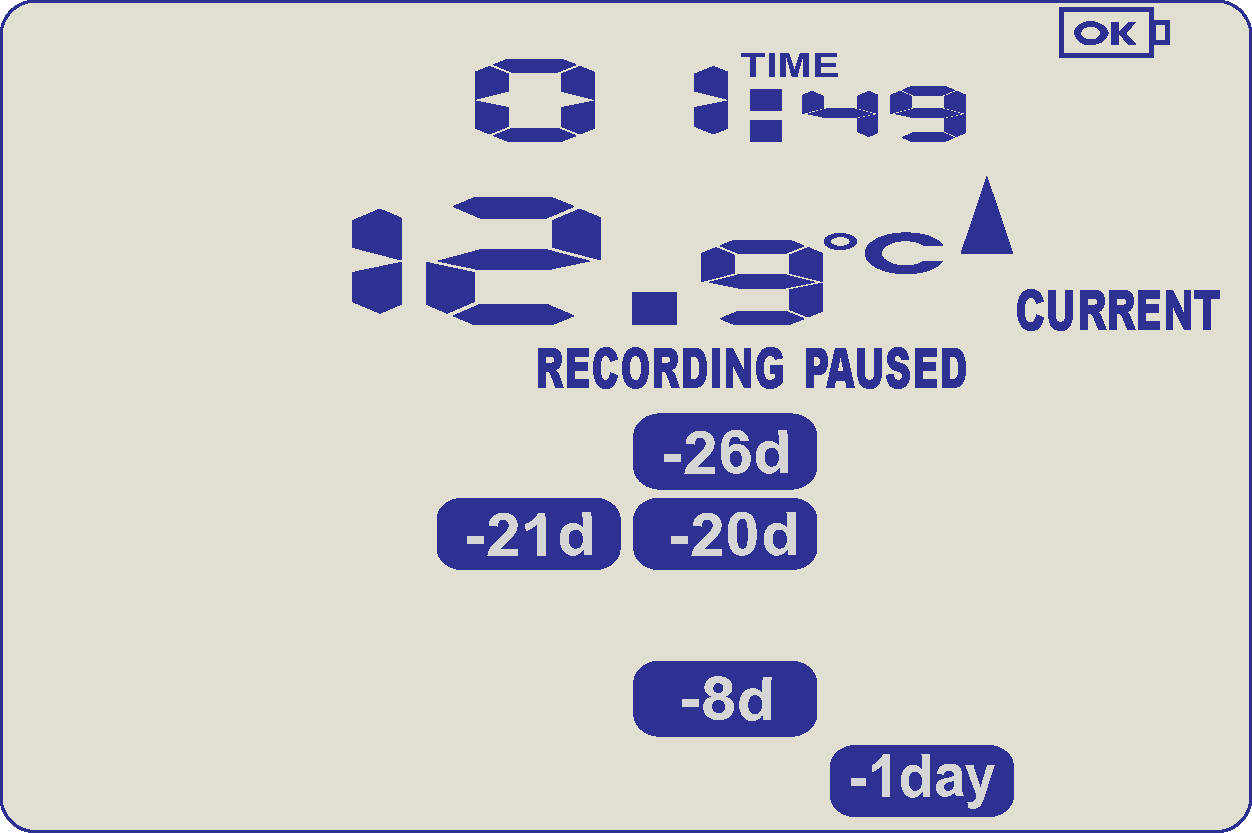
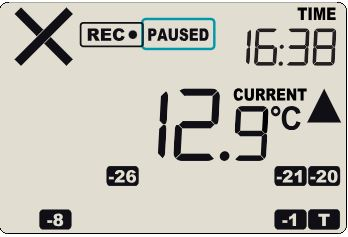
Angehaltene Messwerte werden in der Grafik und den Datenlisten besonders gekennzeichnet.
PAUSED schaltet sich aus, sobald der letzte ignorierte Messwert aufgezeichnet worden ist. Die Anzeige ist länger, wenn der letzte Tastendruck unmittelbar nach einer Temperaturmessung erfolgte, und kürzer, wenn Sie die Taste kurz vor einer Messung gedrückt haben.
datenlogger-monitoringsysteme/logtag-faq/logtag-analyzer/messwerte-pausieren/
Schließen Sie den Logger über die Schnittstellenhalterung oder USB an Ihren Computer an. Um Ihren Logger in Betrieb zu nehmen, müssen Sie ihn in LogTag Analyzer mit dem "LogTag Wizard" konfigurieren. Dieser kann durch Drücken von 'F2' auf Ihrer Tastatur oder durch Anklicken des 'Wizard'-Symbols aufgerufen werden.
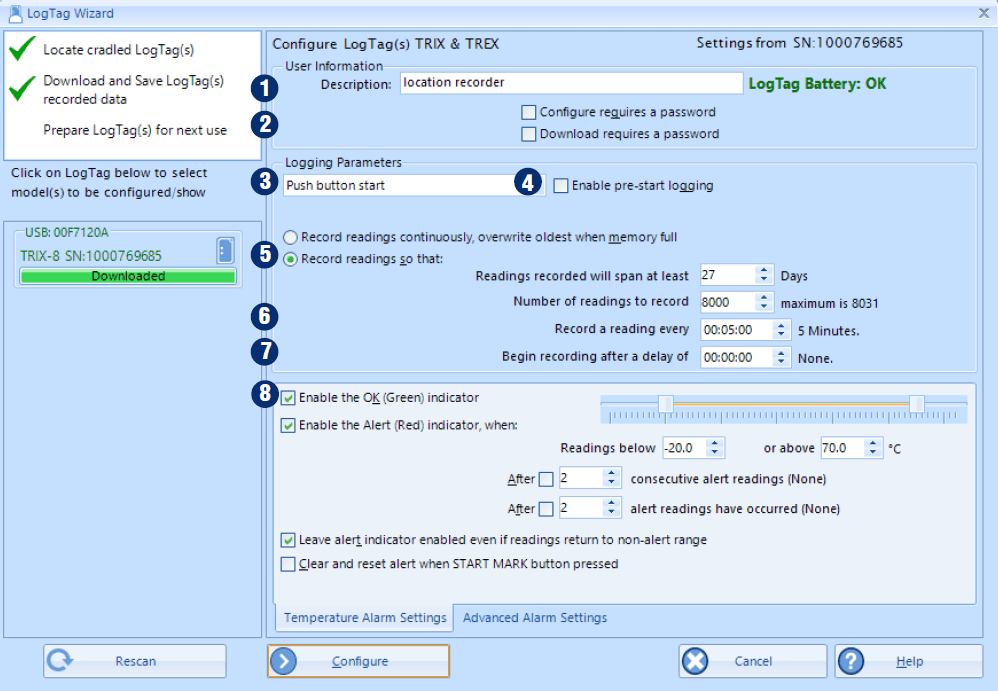
- Benutzer-ID: Geben Sie Details ein, um Ihren Logger zu identifizieren. Z.B. Kühlschrank 3.
- Passwort: Sie haben die Möglichkeit, ein Passwort festzulegen, wenn jemand Ihren Logger das nächste Mal konfiguriert oder wenn die Ergebnisse heruntergeladen werden sollen.
- Start per Knopfdruck oder Datum/Uhrzeit: Sie können Ihren Logger durch Drücken der Starttaste starten oder den Start automatisieren, indem Sie ein Datum/eine Uhrzeit auswählen, zu der der Logger mit der Aufzeichnung beginnen soll.
- Aktivieren Sie die Aufzeichnung vor dem Start: Wenn Sie diese Option wählen, beginnt der Logger sofort nach der Konfiguration mit der Aufzeichnung. Dies ist nützlich, falls der Benutzer vergisst, den Logger zu starten.
- Messwerte aufzeichnen, bis...: Geben Sie an, wie lange Sie aufzeichnen möchten.
- Einen Messwert aufzeichnen alle...: Wählen Sie die Zeitdauer zwischen den einzelnen Messungen.
- Beginnen Sie die Aufzeichnung nach einer Verzögerung von: Geben Sie bei Bedarf eine Startverzögerung ein. Dies ermöglicht es dem Logger, die richtige Temperatur zu erreichen, bevor die Aufzeichnung beginnt.
- Aktivieren Sie den Alarm (rot): Geben Sie den oberen Temperaturalarm und/oder den unteren Temperaturalarm an, wenn Sie einen Alarm auslösen möchten.
Optional: Aktivieren Sie den akustischen Alarm (nur für TRED30-16R verfügbar), um das Personal in der Nähe zu alarmieren, wenn ein Alarm ausgelöst wurde.
Wenn Sie auf "Konfigurieren" klicken, wird Ihr Logger konfiguriert und alle zuvor gespeicherten Daten werden aus dem Logger gelöscht.
datenlogger-monitoringsysteme/logtag-faq/logtag-analyzer/configuration-settings/
Daten
Die heruntergeladenen Daten werden in einer LogTag-Datendatei (*.ltdx) gespeichert, einem proprietären, sicheren und manipulationssicheren Format. Dies ist eine Anforderung vieler Anwendungen und Normen (z. B. FDA 21 CFR Part 11 in den USA).
Auf *.ltdx-Dateien kann nur mit der Software LogTag Analyzer zugegriffen werden. Wenn also eine andere Person die Daten auf einem anderen Computer anzeigen möchte, muss sie entweder den LogTag Analyzer installieren (der kostenlos heruntergeladen und verwendet werden kann) oder die Daten müssen in ein anderes Format exportiert werden.
LogTag Analyzer speichert die Daten in einem Ordner, der in den Optionen eingestellt werden kann. Dort können Sie auch festlegen, dass die Daten nach dem Herunterladen automatisch gespeichert werden. LogTag Analyzer kann Daten entweder manuell oder automatisch in Formate exportieren, die von anderen Anwendungen wie MS Excel importiert werden können, allerdings sind auf diese Weise exportierte Daten nicht mehr sicher/manipulationssicher.
datenlogger-monitoringsysteme/logtag-faq/logtag-analyzer/zugriffsdaten/
Wenn Sie Probleme mit dem Herunterladen von Daten von Ihrem Logger haben, kann dies folgende Ursachen haben:
- Das Gerät hat das Ende seiner Lebensdauer erreicht und die interne Batterie ist entladen.
- Die Kontakte auf der Rückseite des Rekorders sind verschmutzt.
- Das Gerät selbst wurde fallen gelassen oder zerdrückt, Wasser ist in das Innere des Geräts gelangt oder das Gerät wurde einem starken elektromagnetischen Feld ausgesetzt.
Wenn Sie möchten, dass wir weitere Nachforschungen anstellen, senden Sie uns bitte eine Diagonaldatei.
datenlogger-monitoringsysteme/logtag-faq/logtag-analyzer/herunterladen-nicht_moeglich/
Alle unsere Datenlogger fügen automatisch Fehlererkennungscodes in den Protokollspeicher ein, während sie aufzeichnen. Wenn diese Erkennungscodes für einen Block von Aufzeichnungen die Integritätsprüfung nicht bestehen, werden die entsprechenden Messwerte als nicht validierte Messwerte markiert. In Ihrer Datenliste werden nicht validierte Messwerte standardmäßig anders angezeigt als validierte Messwerte, um darauf hinzuweisen, dass sie diesen Integritätstest nicht bestanden haben. Für das Diagramm kann diese Option in den Optionseinstellungen aktiviert werden. Diese Fehlererkennungscodes werden zusammen mit der Datei gespeichert, so dass jeder Versuch, Daten in einer gespeicherten Datei zu manipulieren, ebenfalls erkannt wird.
Es gibt mehrere Gründe, warum Daten als nicht validiert markiert werden können:
- Ein Kommunikationsfehler tritt während der Datenübertragung vom Logger zum PC auf. Dies ist das wahrscheinlichste Problem und deckt 99 % aller Fälle ab. In diesem Fall können Sie den Logger einfach erneut herunterladen, und die Messwerte werden korrekt angezeigt. Bitte stellen Sie sicher, dass die Kontakte auf der Rückseite des Loggers und die Kontaktstifte in der Schnittstellenhalterung sauber sind.
- Während der Aufzeichnung traten Probleme auf, bei denen entweder die Messwerte oder der Fehlererkennungscode aufgrund einer schwachen Batterie nicht korrekt in den Speicher geschrieben wurden .
- Der Logger wurde in einer Umgebung betrieben, die über die Betriebsspezifikationen des Produkts hinausgeht, z. B. in einer extrem heißen oder kalten Umgebung oder in einer schweren Industrieumgebung mit hohen elektromagnetischen Feldern.
Nur in sehr seltenen Fällen ist dies eine Folge eines Speicherfehlers im Logger selbst.
datenlogger-monitoringsysteme/logtag-faq/logtag-analyzer/nutzbare-daten-herunterladen/
Wenn Sie Ihre Messwerte herunterladen und einen großen Unterschied in den Messungen feststellen, ist es sehr wahrscheinlich, dass die Batterie das Ende ihrer Lebensdauer erreicht und eine Beschädigung des Loggers verursacht hat.
Das häufige Herunterladen der Daten hat erhebliche Auswirkungen auf die Batterielebensdauer und kann durch Ausschalten (Ruhezustand) des Loggers zwischen den Anwendungen reduziert werden.
Sie können die durchschnittliche Batterielebensdauer Ihres Loggers auf unserer Produktseite überprüfen, indem Sie Ihre Modellnummer auswählen. Im Durchschnitt liegt diese zwischen 2-3 Jahren.
Wenn Ihr Logger relativ neu ist und Sie immer noch das gleiche Problem haben, senden Sie uns bitte eine Diagnosedatei.
MESSWERTE BEI -40 GRAD CELSIUS
Wenn Ihr Logger nur Temperaturen von -40 Grad Celsius aufzeichnet, könnte es sich um ein Verbindungsproblem mit der Sonde handeln.
datenlogger-monitoringsysteme/logtag-faq/logtag-analyzer/differenz-temperatur-feuchte/
Wenn Logger extreme Temperaturunterschiede anzeigen (-40°C oder -199,9°C), sind die Ursachen für diese Messwertabweichungen meist folgende;
- Ein externer Fühler ist nicht angeschlossen, zum Beispiel beim Herunterladen.
- Beschädigung der Buchse, an der die Sonde in den Logger eingesteckt wird.
Das Gerät kann keine Temperatur anzeigen, weil der Messwert an der Buchse des externen Temperaturfühlers außerhalb des Kalibrierungsbereichs liegt. - Die Buchse oder der Stecker, an dem die Sonde angeschlossen ist, ist beschädigt oder verunreinigt worden. Das Gerät kann keine Temperatur anzeigen, weil der Messwert an der Buchse für die externe Temperatursonde außerhalb des Kalibrierungsbereichs liegt.
Zu Punkt 1: Um falsche Temperaturausschläge in Ihrem Bericht zu vermeiden, wenn Sie den Sensor abtrennen, um die Logger-Daten herunterzuladen, können Sie den Logger für pausierte Messungen einrichten. Pausierte Messungen können für die folgenden Logger konfiguriert werden: TRID, TRED und UTRID.
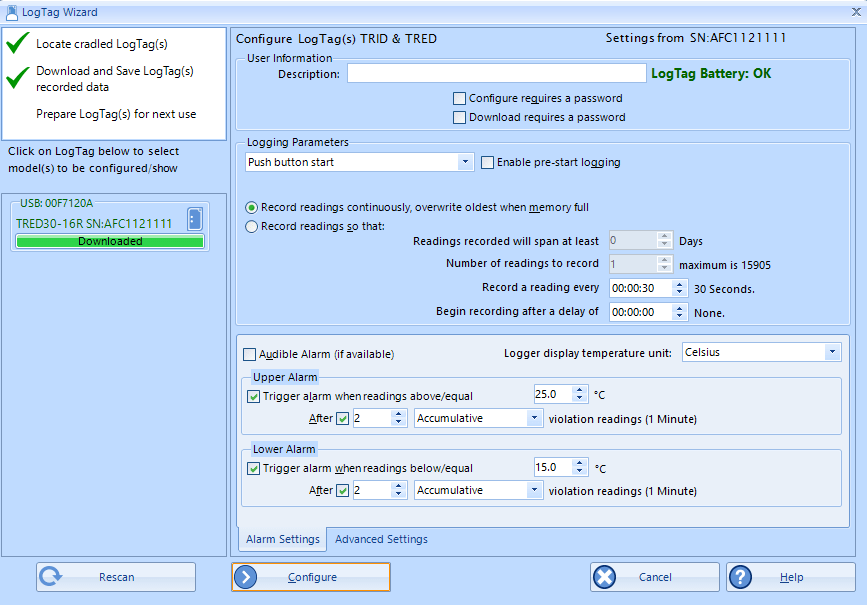
Klicken Sie in LogTag Analyzer bei der Konfiguration des Loggers auf "Erweiterte Optionen" und aktivieren Sie die Option "Alarm-/Statistikverarbeitung für X Minuten anhalten". Bei einem Aufzeichnungsintervall von 10 Minuten haben Sie bei einer Unterbrechung von 2 Messwerten 20 Minuten Zeit, um den Logger zu entfernen, herunterzuladen und zu ersetzen.
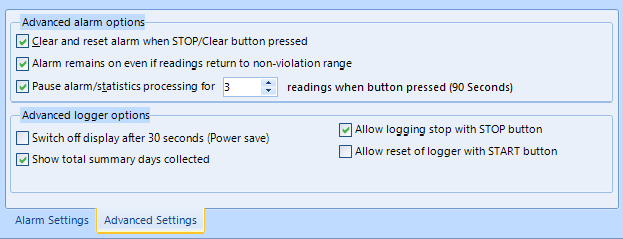
Bitte stellen Sie sicher, dass Sie "REVIEW/MARK" drücken, wenn Sie ihn aus der Überwachungsumgebung nehmen, um sicherzustellen, dass die Pause aktiviert ist.
datenlogger-monitoringsysteme/logtag-faq/logtag-analyzer/ausserhalb-der-reichweite/
Um Daten für einen bestimmten Zeitraum in einem Bericht zu speichern, z. B. für einen Monats- oder Wochenbericht:
Klicken Sie mit der rechten Maustaste auf das Diagramm und klicken Sie auf Manuelle Skalierung.
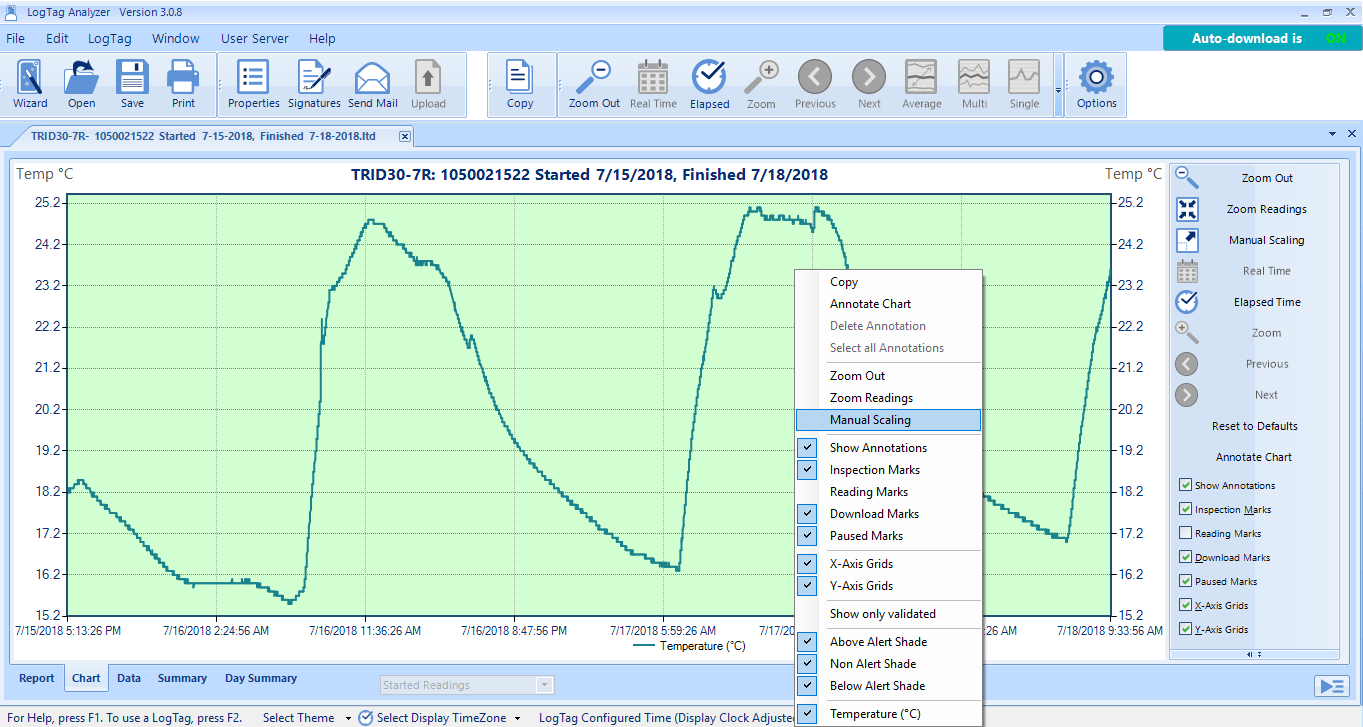
Wählen Sie Manuell und geben Sie die Daten und Zeiten ein, zwischen denen Sie berichten möchten, z. B. 01/11/2017 12:00 bis 30/11/2017 11:59, und klicken Sie auf OK.
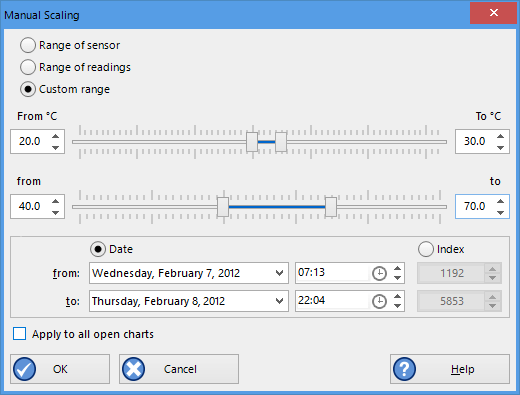
Klicken Sie dann auf Datei-Speichern unter und wählen Sie "LogTag-Datei" (*.ltdx). Dadurch werden die Registerkarten "Bericht", "Daten" und "Zusammenfassung" so aktualisiert, dass nur Informationen für den angegebenen Zeitraum angezeigt werden.
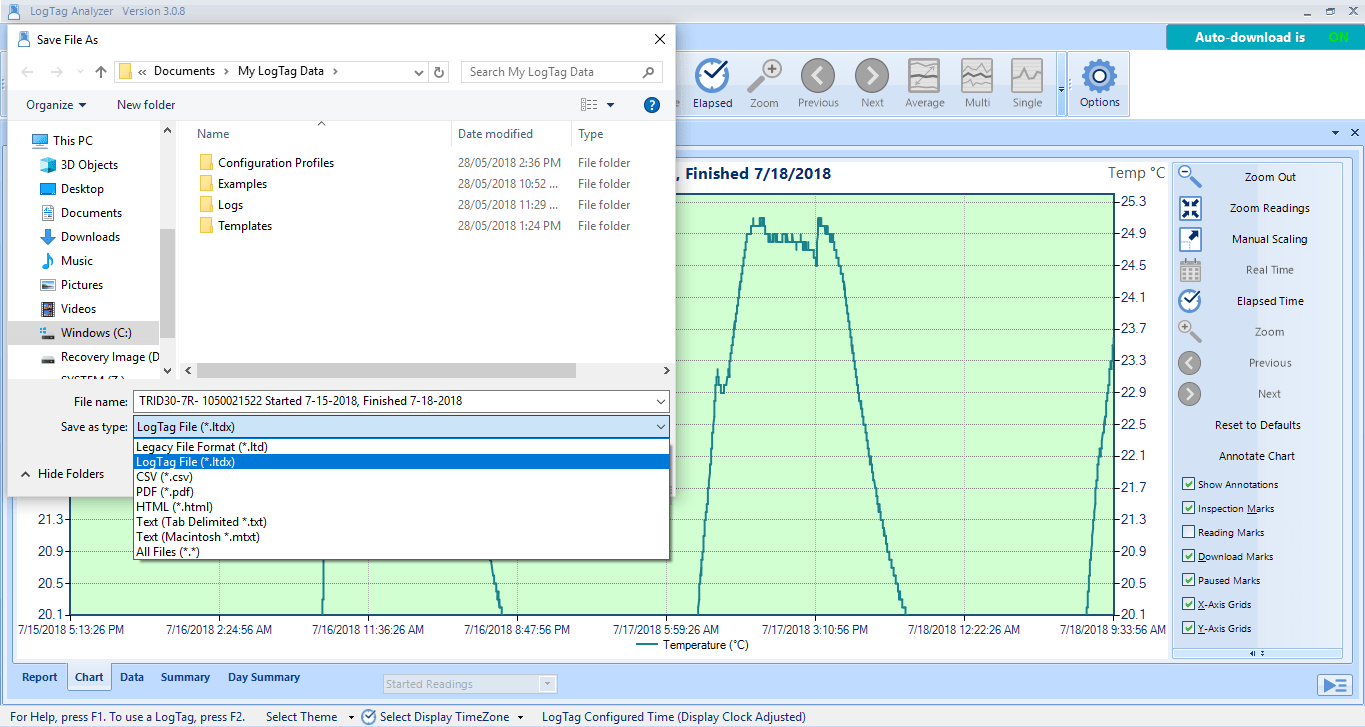
datenlogger-monitoringsysteme/logtag-faq/logtag-analyzer/daten-fuer-einen-bestimmten-zeitraum/
Alle Daten im LogTag Analyzer werden aus einer heruntergeladenen Datei angezeigt, nicht direkt aus einem Logger. Die Daten werden automatisch in den folgenden Ordner heruntergeladen: C:UsersUserDocumentsMy LogTag Data, es sei denn, der Speicherort des Ordners wurde vom Benutzer auf den von ihm bevorzugten Speicherort geändert.
Wurde der Logger seit dem Zeitraum, aus dem Daten fehlen, neu konfiguriert und erneut zur Aufzeichnung von Temperaturen verwendet? Wenn ja, dann wurde die alte Datei wahrscheinlich überschrieben und kann nicht wiederhergestellt werden. Um zu vermeiden, dass Ihre Daten verloren gehen, wenn Sie vor dem Herunterladen versehentlich eine Neukonfiguration vornehmen, überprüfen Sie bitte Ihre Automatisierungseinstellungen. Klicken Sie auf Bearbeiten-Optionen-Automatisierung. Vergewissern Sie sich, dass die unten gelb markierte Option ausgewählt ist, damit die Daten automatisch heruntergeladen werden, wenn Sie den Logger in die Wiege legen.
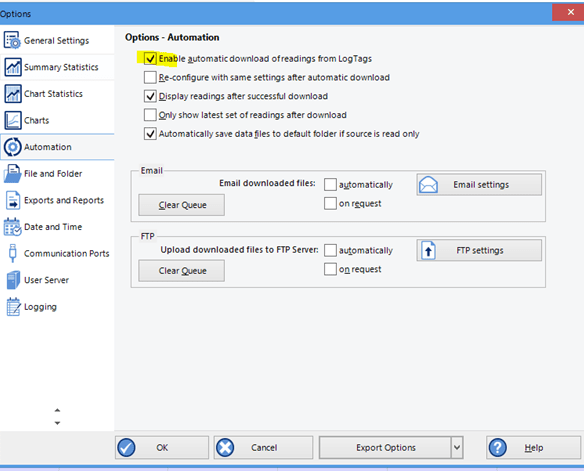
datenlogger-monitoringsysteme/logtag-faq/logtag-analyzer/daten-finden/
Wenn Sie eine PDF-Datei speichern, können Sie die Informationen aller angezeigten Registerkarten einbeziehen. Dies wird im Menü Bearbeiten -> Optionen -> Export und Berichte -> PDF anpassen eingestellt, wodurch Sie die Informationen von zusätzlichen Registerkarten, wie z. B. der Registerkarte Daten und der Registerkarte Zusammenfassung, in die exportierte PDF-Datei einbeziehen können.
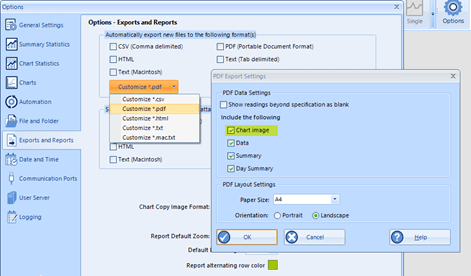
Beim Drucken drucken Sie das, was Sie auf dem Bildschirm sehen. Da die Registerkarten separat angezeigt werden (Sie können immer nur den Inhalt einer Registerkarte sehen), müssten Sie jede Registerkarte ausdrucken, um physische Kopien der Daten zu erhalten.
datenlogger-monitoringsysteme/logtag-faq/logtag-analyzer/informationen-auf-pdf-aendern/
Um die Daten nach Excel zu exportieren, gehen Sie auf die Registerkarte Daten und klicken Sie auf Bearbeiten-Kopieren.
Öffnen Sie dann Excel und fügen Sie die Daten ein.
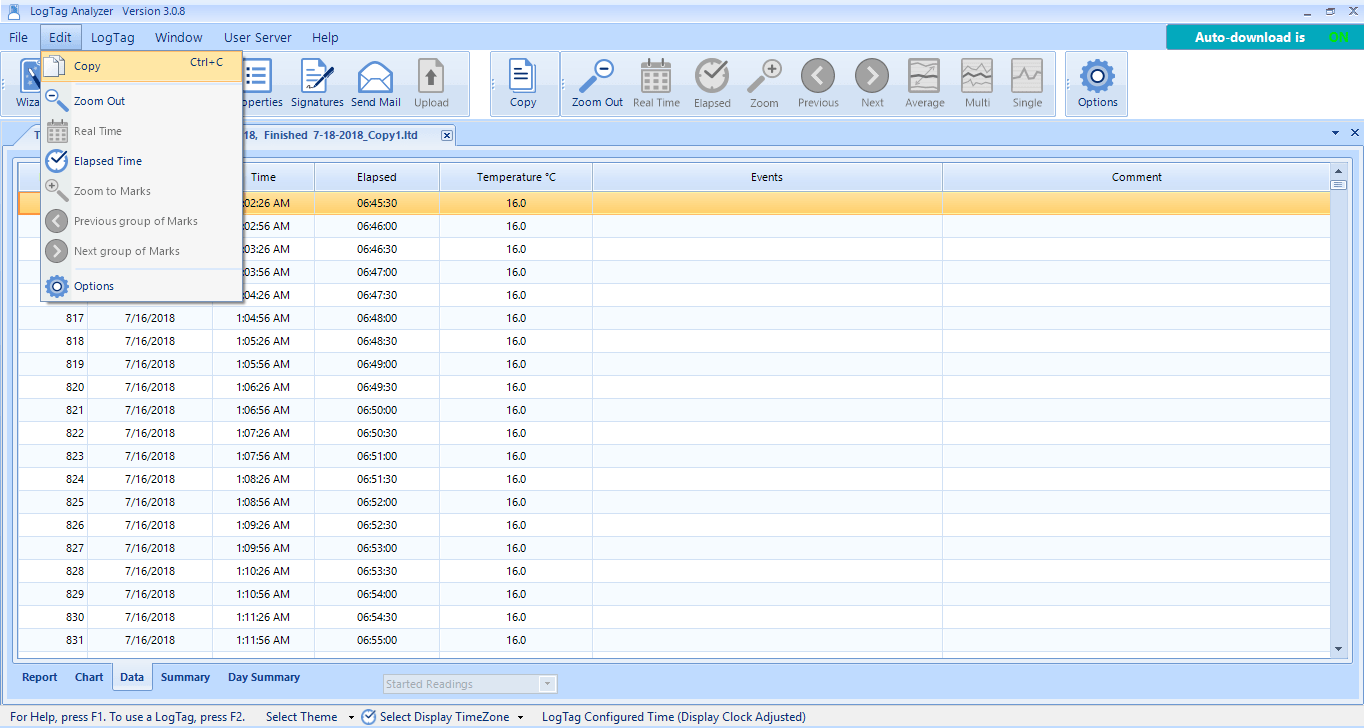
Wenn Sie sich auf der Registerkarte Zusammenfassung befinden, klicken Sie auf Bearbeiten -> Kopieren und fügen Sie die zusammengefassten Informationen in Excel ein.
Wenn Sie sich auf der Registerkarte Bericht oder Diagramm befinden und auf Bearbeiten -> Kopieren klicken, können Sie den Bericht oder das Diagramm in Excel, Word oder PowerPoint usw. einfügen.
datenlogger-monitoringsysteme/logtag-faq/logtag-analyzer/in-excel-exportieren/
Es ist nicht möglich, nur die verwertbaren Daten herunterzuladen, aber Sie können Folgendes tun:
- Drücken Sie die Taste Start/Markieren auf dem Logger, wenn Sie den Logger wegnehmen, um ihn herunterzuladen. Sie werden die Ereignismarkierungen auf dem Diagramm im LogTag Analyzer sehen. Wenn Sie mit der rechten Maustaste auf das Diagramm klicken, können Sie "Von der ersten Ablesung bis zur ersten Inspektions-/Downloadmarkierung" auswählen. Damit wird das Diagramm auf die Daten vor der ersten Inspektionsmarkierung gezoomt.
Oder - "Von der letzten Inspektions-/Downloadmarkierung bis zur letzten Ablesung" - damit erhalten Sie die Daten nach der zweiten Inspektionsmarkierung bis zur letzten Ablesung.
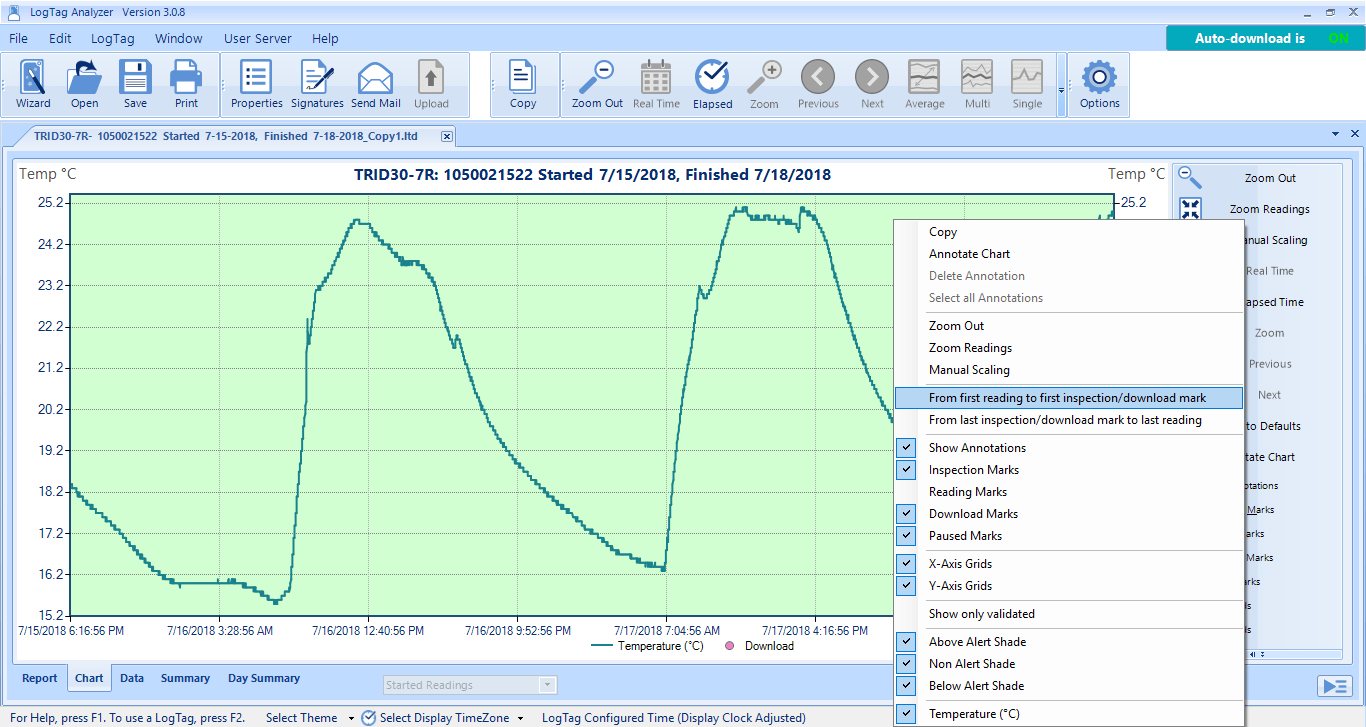
Wenn Sie einen bestimmten Datensatz wünschen, können Sie mit der linken Maustaste klicken und ziehen, um die Daten auszuwählen, die Sie interessieren.
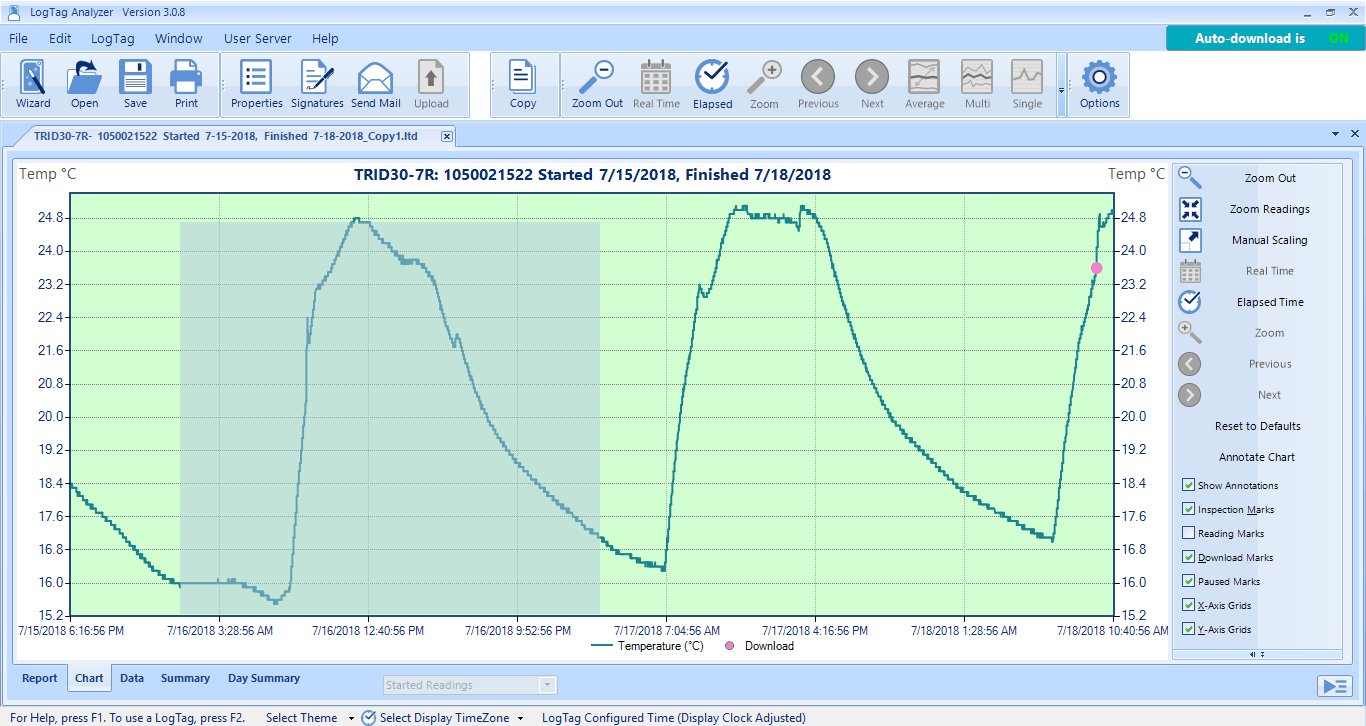
In all diesen Fällen werden Bericht, Daten und Zusammenfassung so aktualisiert, dass sie nur die ausgewählten Daten enthalten.
Sie können das Diagramm oder die Daten usw. kopieren/einfügen (....), wie oben beschrieben, oder Sie können auf "Datei - Speichern unter" klicken und "LogTag-Datei (*.ltdx)" auswählen, um die von Ihnen ausgewählten Daten zu speichern.
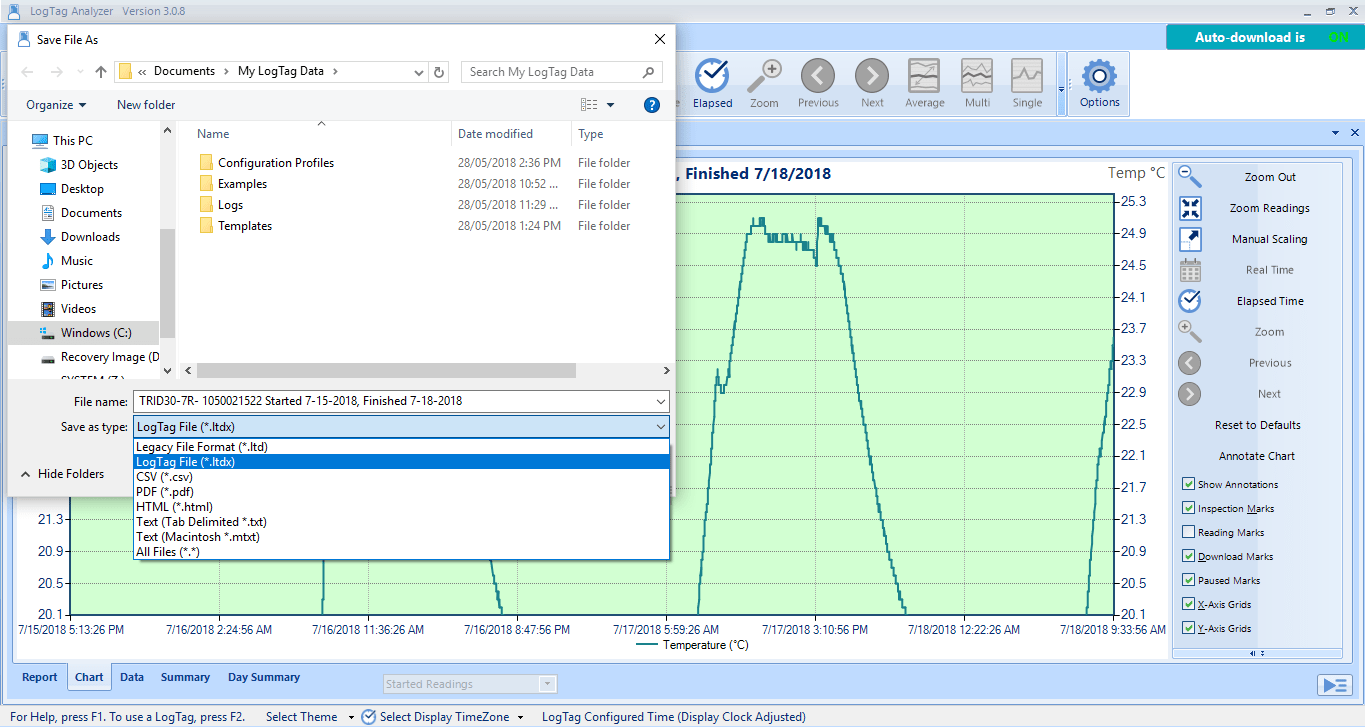
datenlogger-monitoringsysteme/logtag-faq/logtag-analyzer/herunterladen-von-daten/
"Ausgewertete Messwerte", wie sie in den Auslöseinformationen des LogTag Analyzer-Berichts angezeigt werden, sind Temperatur- oder Luftfeuchtigkeitsmesswerte, die in den Statistikberechnungen verwendet werden. Es handelt sich um Datenpunkte, die zur Berechnung der Min-, Max- oder Durchschnittswerte verwendet werden.
In einigen Fällen, wenn das Diagramm vergrößert wurde und eine Teilmenge der Daten untersucht wurde, zeigt der Bericht auch nur diese Messwerte an. Der gezoomte Messwert-Zeitbereich wird auch als "Ausgewertete Messwerte" bezeichnet.
Die Gesamtzahl der Messwerte ist die Gesamtzahl der Messintervalle oder Messwerte, die vom Logger erfasst wurden. Im Falle von Feuchteloggern ist ein Messwert ein Temperatur- und Feuchtewertepaar, das als ein Messwert oder eine Probe zählt.
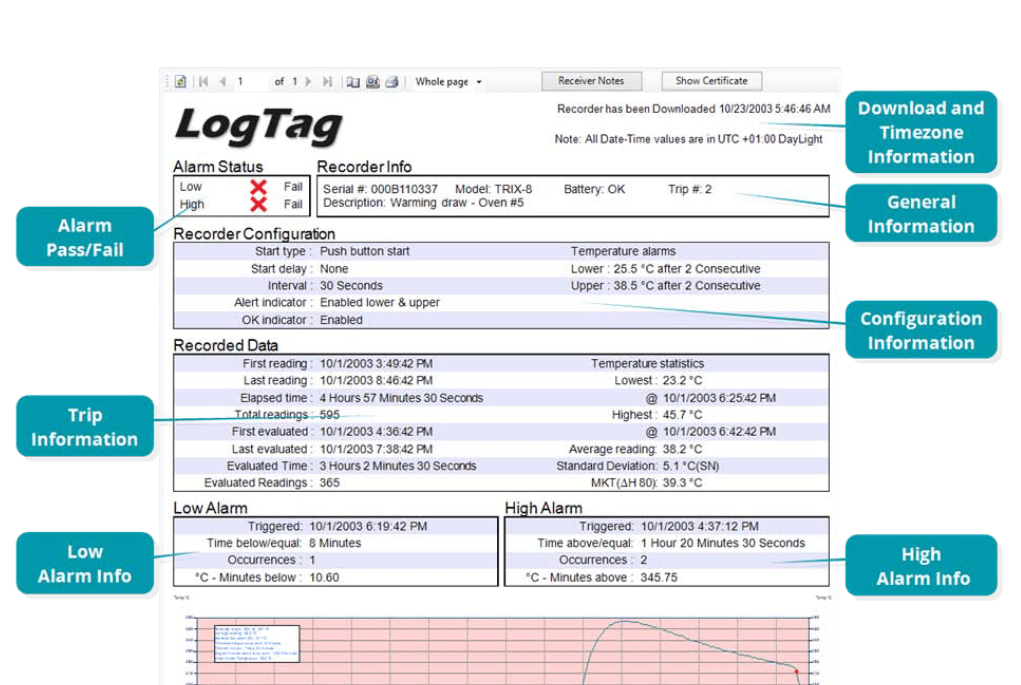
Wenn die Option "Pause alarm/statistics process" in einem Datenlogger aktiviert ist, wird durch Drücken einer der beiden Tasten auf dem LogTag® während der Aufzeichnung der nächste Messwert von den Alarm- und Statistikberechnungen ausgeschlossen und PAUSED wird auf dem Display angezeigt. Messwerte, die aufgezeichnet werden, während der Logger PAUSIERT ist, zählen nicht als ausgewertete Messwerte, zählen aber dennoch zu den Gesamtmesswerten, die in den Loggerberichten angezeigt werden.
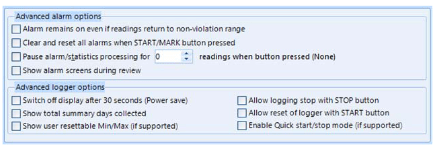
USB-Logger sind nicht in der Lage, genaue Temperatur- oder Luftfeuchtigkeitsmessungen vorzunehmen, während sie an den USB-Strom angeschlossen sind. Logger, die in diesem Zustand noch aufzeichnen, zeichnen keinen Messwert auf, sondern kennzeichnen ihn im Messwertprotokoll als USB PAUSED. Diese Messwerte werden nicht als "Ausgewertete Messwerte", sondern als "Gesamtmesswerte" im Bericht gezählt.
Bekannte Probleme
In seltenen Fällen kann es vorkommen, dass Sie während der Konfiguration eine Meldung erhalten, dass ein Logger eine beschädigte Kalibrierung hat.
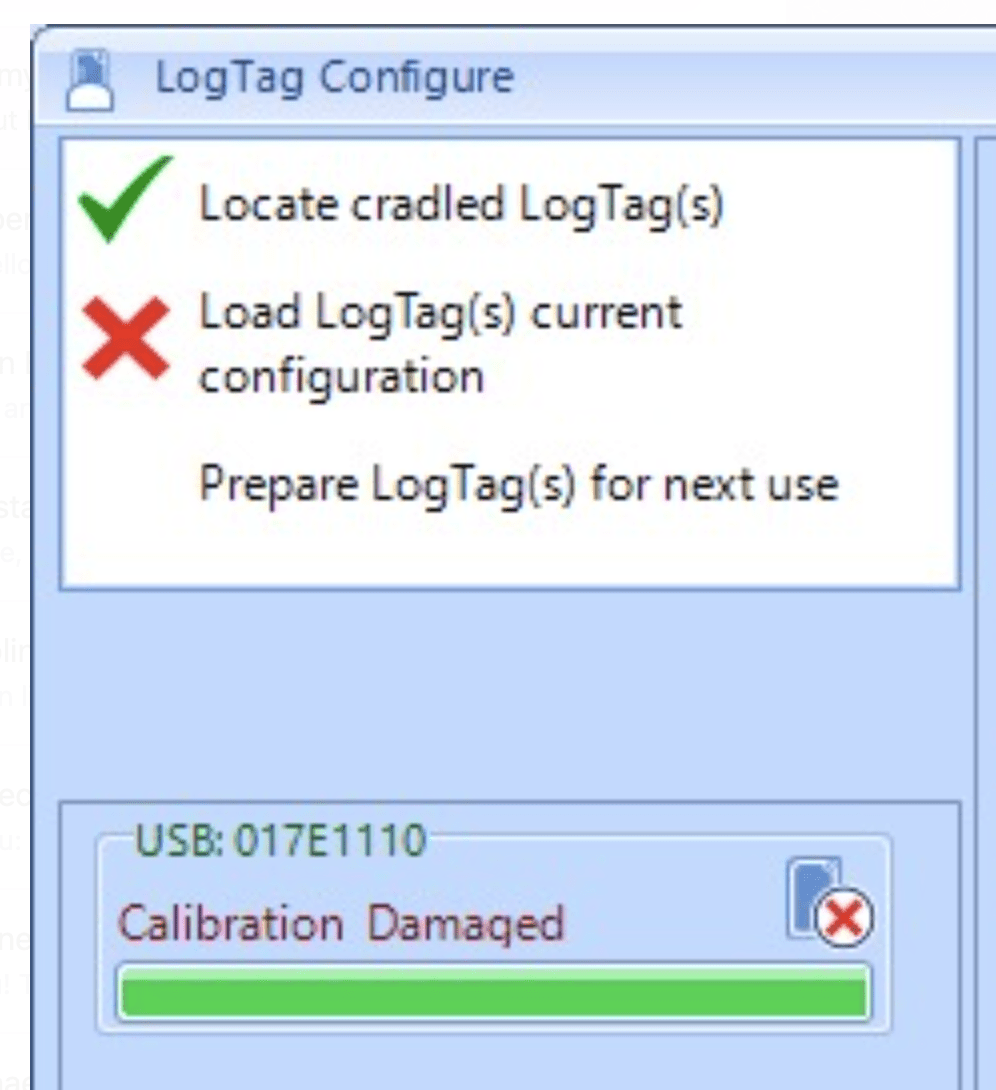
Wir sind uns eines Problems bewusst, das eine kleine Anzahl von TRED30-16R, TREL30-16 und TRID30-7 Loggern betrifft, wenn diese mit einer LTI-HID-Schnittstelle verwendet werden.
Wenn Sie dieses Problem feststellen, kontaktieren Sie uns bitte per E-Mail an info@cik-solutions.com.
Schließen Sie LogTag Analyzer. Laden Sie das Tool herunter, extrahieren und starten Sie es.
Legen Sie den LogTag Logger mit der beschädigten Kalibrierung in die Halterung und klicken Sie auf die Schaltfläche "Reparatur starten". Sobald die Reparatur abgeschlossen ist, wird der Text "LogTag repariert" angezeigt.
Sollten während der Reparatur Probleme auftreten, wenden Sie sich bitte per E-Mail an software@logtagrecorders.com, um weitere Unterstützung zu erhalten.
Es gibt ein bekanntes Problem beim Öffnen von LogTag Analyzer 3 Datendateien. Wenn Sie auf die Datendateien doppelklicken, kann es sein, dass Sie ein Installations-Pop-up erhalten, anstatt dass LogTag Analyzer 3 die Datendateien tatsächlich öffnet.
Bitte aktualisieren Sie Ihre Software auf die neueste Version von LogTag Analyzer 3. Dies wird das Problem beheben.
datenlogger-monitoringsysteme/logtag-faq/logtag-analyzer/dateien-koennen-nicht-geoeffnet-werden/
Beim Versuch, USB-Logger (UTRIX / UTRID / USRIC) mit LogTag Analyzer 3.1.0 zu konfigurieren oder herunterzuladen, können Fehler auftreten.
So sieht der Fehler aus, wenn Sie Ihren Logger konfigurieren:
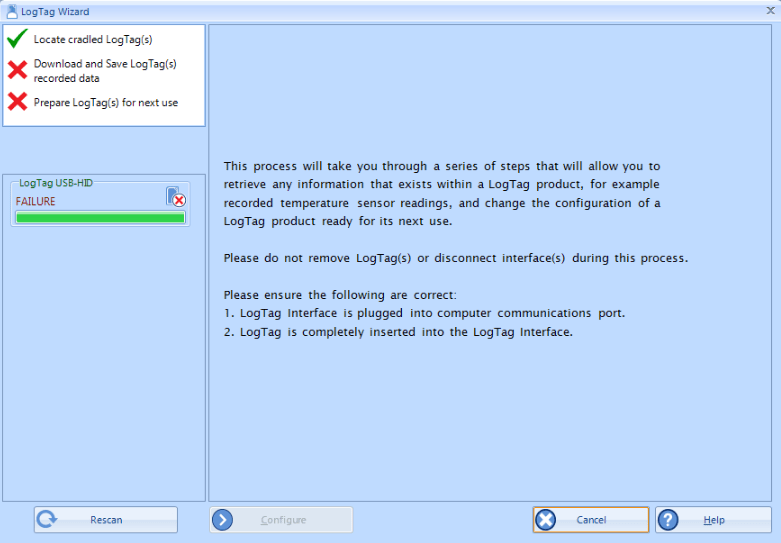
und dies geschieht, wenn Sie versuchen, Daten herunterzuladen oder LTD-Dateien (Datendateien) zu öffnen:
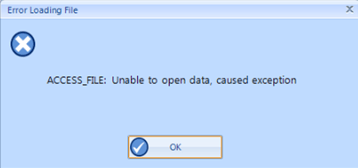
Bitte aktualisieren Sie Ihre Software auf die neueste Version. Dies wird das Problem beheben.
datenlogger-monitoringsysteme/logtag-faq/logtag-analyzer/fehlermeldung-mit-usb-loggern/
LogTag Kunden, die LogTag Analyzer 2.6 (und möglicherweise frühere Versionen) verwenden, melden Fehlermeldungen, wenn sie versuchen, Logger herunterzuladen.
Die aktuellen Versionen von LogTag Analyzer, 3.1.2 und 2.9 r8, wurden getestet und haben die Probleme, die mit LogTag Analyzer 2.6 aufgetreten sind, nicht.
Wir empfehlen Kunden, die derzeit eine Version von LogTag Analyzer 2.6 verwenden, auf 3.1.2 oder 2.9 r8 zu aktualisieren und dann erneut zu versuchen, den Logger herunterzuladen.
Die neuesten Versionen unserer LogTag Analyzer Software stehen auf unserer Software-Seite zum Download bereit .
datenlogger-monitoringsysteme/logtag-faq/logtag-analyzer/lta26-download-probleme/
Der Druck von LogTag Analyzer wurde für die Arbeit mit hochauflösenden Monitoren optimiert. Dies ist eine ressourcenintensive Aufgabe und die Anwendung kann bei der Verarbeitung von Dateien steckenbleiben oder abstürzen, insbesondere wenn versucht wird, mehrere geöffnete Dokumente zu "Drucken".
Wenn Monitore mit hohen DPI-Werten nicht verwendet werden, kann die Unterstützung für diese Monitore in Analyzer deaktiviert werden. Dadurch werden Ressourcen freigesetzt und der Druck mehrerer Dateien beschleunigt:
- Laden Sie diese Konfigurationsdatei herunter: AnalyzerDesktop.exe.config
- Schließen Sie LogTag Analyzer 3
- Benennen Sie die Datei C:Program FilesLogTag RecordersLogTag Analyzer3AnalyzerDesktop.exe.config um und ersetzen Sie sie durch die heruntergeladene Konfigurationsdatei (Sie benötigen Administratorrechte für diesen Vorgang).
- Wenn Sie einen anderen Installationspfad gewählt haben, verwenden Sie bitte diesen Pfad.
- Starten Sie den LogTag Analyzer neu und drucken Sie erneut.
Hinweis: Die Konfigurationsdatei muss nach einem Update von LogTag Analyzer auf eine neuere Version erneut ersetzt werden.
datenlogger-monitoringsysteme/logtag-faq/logtag-analyzer/mehrere-dokumente-drucken/
In dem sehr unwahrscheinlichen Fall, dass ein UTRED30-WiFi nur Messwerte vor dem Start aufzeichnet und diese Messwerte durchlaufen, zeigt die resultierende Datei eine kleine Lücke zu dem Zeitpunkt, an dem der Puffer durchgelaufen ist. Es gehen keine Messwerte verloren. Dies wird in der nächsten Version korrigiert werden.
datenlogger-monitoringsysteme/logtag-faq/logtag-analyzer/utred30wifi-messwerte-vor-dem-start/
Wenn ein UTRED30-WiFi, UTRED30-16, UTREL30-WiFi oder UTREL30-16 einen Alarm auslöst, werden derzeit sowohl der Warnton als auch die LED aktiviert, jedoch nur so lange, bis die gemessene Temperatur in den akzeptablen Bereich zurückkehrt. Das erwartete Verhalten ist, dass sowohl die LED als auch der Warnton weiterlaufen, bis der Alarm gelöscht wird.
Sowohl die Kreuz- und Tagesmarkierungen auf der LCD-Anzeige als auch die Alarmverarbeitung über LogTag Online sind davon nicht betroffen und funktionieren wie erwartet.
Es gibt derzeit keine Abhilfe für dieses Problem.
Wir werden ein Firmware-Update herausgeben, um dieses Problem zu beheben, sobald es verfügbar ist.
Fehler
Wenn Sie keine Antwort in unserer Wissensdatenbank und Ihrem LogTag Recorder finden können, senden Sie uns bitte ein Support-Ticket mit einigen zusätzlichen Informationen zu Ihrem Problem.
Bitte senden Sie uns eine Diagnosedatei;
- Verbinden Sie den Logger mit Ihrem Computer.
- Öffnen Sie LogTag Analyzer.
- Klicken Sie auf Hilfe - Hilfe anfordern.
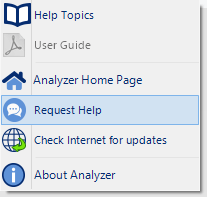
Es öffnet sich eine E-Mail mit angehängten Dateien, einschließlich eines partiellen Speicherdownloads des Loggers.
Geben Sie in das Nachrichtenfeld zusätzliche Informationen über das Problem ein, das bei Ihnen auftritt (z. B. Screenshots von Fehlermeldungen), welches Modell Sie verwenden und die Seriennummer Ihres Loggers.
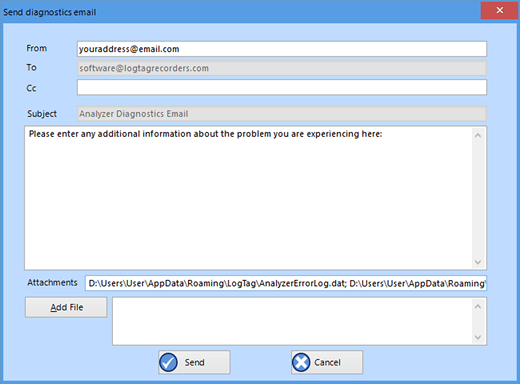
Wenn Sie an einem PC arbeiten, der nicht mit dem Internet verbunden ist, können Sie uns die Dateien trotzdem schicken. Öffnen Sie den Windows Datei-Explorer und navigieren Sie zu dem Ordner, der unter "Anhänge" aufgeführt ist (dies ist Ihr "Roaming"-Ordner auf Ihrem PC). Übertragen Sie alle unter "Anhänge" aufgeführten Dateien auf einen anderen PC und senden Sie sie mit Ihrem normalen E-Mail-Programm an software@logtagrecorders.com.
datenlogger-monitoringsysteme/logtag-faq/logtag-support/sendediagnostik/
Wenn Sie den Logger in die Schnittstellenhalterung eingesetzt haben und versuchen, den Logger herunterzuladen (neu zu konfigurieren), wird auf dem Bildschirm die folgende Fehlermeldung angezeigt;
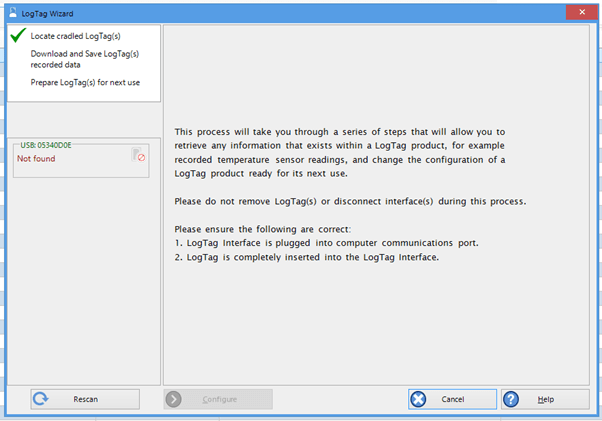
Möglicherweise sehen Sie auch die Meldung 'Fehler [23]'.
Das bedeutet, dass die Logger-Schnittstellenhalterung korrekt funktioniert, aber die Kommunikation zwischen der Schnittstellenhalterung und dem Logger nicht möglich ist.
Vergewissern Sie sich, dass der Logger richtig eingesetzt ist und die Metallkontakte am Logger mit den hervorstehenden Kontakten in der Halterung übereinstimmen.
Wenn Sie immer noch Probleme haben, finden Sie hier einige Vorschläge, die das Problem beheben könnten;
- Es besteht eine schlechte elektrische Verbindung zwischen dem Logger und der Schnittstellenhalterung; dies kann passieren, wenn die Kontakte verschmutzt sind oder einer korrosiven Umgebung ausgesetzt waren. Normalerweise kann dies durch Reinigen der Kontakte am Logger behoben werden. Verwenden Sie dazu ein weiches, feuchtes Tuch. Bei hartnäckigen Verschmutzungen können Sie auch einen weichen Radiergummi verwenden. Die folgenden Bilder zeigen die Unterschiede zwischen sauberen und verschmutzten Kontakten.
Verschmutzte Kontakte

Saubere Kontakte

- Im Inneren der Schnittstelle ist ein Kontaktstift "eingeklemmt". Schauen Sie in den Schlitz, dort sollten drei Kontaktstifte sichtbar sein, die sich mit mäßigem Widerstand ein- und ausschieben lassen, wenn Kraft ausgeübt wird (z. B. mit dem Ende eines Bleistifts). Vergewissern Sie sich, dass sich alle Stifte frei bewegen.
- Die Schnittstelle (USB) wird nicht ausreichend mit Strom versorgt. Wir haben diesen Fehler festgestellt, wenn USB-Schnittstellen an USB-Hubs ohne Stromanschluss verwendet werden, an die auch andere Geräte angeschlossen sind. USB-Anschlüsse haben eine begrenzte Fähigkeit, Strom zu liefern, und wir würden immer empfehlen, die USB-Schnittstellen direkt an den Computer anzuschließen oder einen stromversorgten Hub zu verwenden.
- Der USB-Anschluss ist defekt; versuchen Sie es mit einem anderen Anschluss und prüfen Sie, ob der Fehler weiterhin besteht.
- Die Batterie des Loggers ist kritisch niedrig. Wenn der Logger über eine austauschbare Batterie verfügt, wechseln Sie diese bitte aus.
- Der Logger wurde gerade aus einer kalten Umgebung entfernt. Lithiumzellen und eigentlich alle Batterien weisen in der Regel eine niedrigere Batteriespannung in kalter Umgebung auf, manchmal sogar eine deutlich niedrigere, so dass beim Herunterladen von Geräten, die z. B. direkt aus einem Gefrierschrank kommen, Kommunikationsprobleme auftreten können. In diesem Fall kann es sich lohnen, zu warten, bis sich das Gerät an die Raumtemperatur oder etwas darüber akklimatisiert hat.
datenlogger-monitoringsysteme/logtag-faq/logtag-analyzer/logtag-nicht-gefunden/
Das Schloss-Symbol erscheint, wenn der Logger ein Einweg-Logger ist, der bereits eine Fahrt abgeschlossen hat. Einweg-Logger, wie SRIC-4, SRIL-8 und USRIC 4/8/16, können nicht für eine weitere Fahrt neu konfiguriert werden. Die auf dem Logger gespeicherten Daten können jedoch so oft wie nötig heruntergeladen werden.
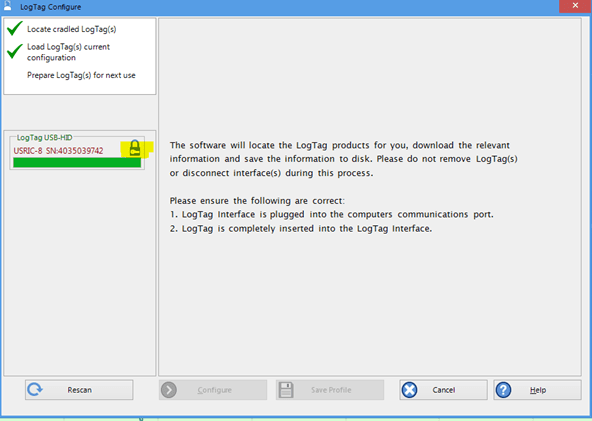
Unsere Produktseite gibt Ihnen einen Überblick über alle unsere Logger.
datenlogger-monitoringsysteme/logtag-faq/logtag-analyzer/rekonfigurations-sperre/
Wenn der LogTag Analyzer während des Herunterladens Ihrer Daten einfriert, ist es sehr wahrscheinlich, dass die Batterie das Ende ihrer Lebensdauer erreicht und eine Beschädigung im Logger verursacht hat. Das häufige Herunterladen von Daten hat erhebliche Auswirkungen auf die Batterielebensdauer und kann durch Ausschalten (Ruhezustand) des Loggers zwischen den Anwendungen verringert werden.
Sie können die durchschnittliche Batterielebensdauer Ihres Loggers auf unserer Produktseite überprüfen, indem Sie Ihre Modellnummer auswählen. Im Durchschnitt liegt diese zwischen 2-3 Jahren.
Wenn Ihr Logger relativ neu ist und Sie immer noch das gleiche Problem haben, senden Sie uns bitte eine Diagnosedatei.
datenlogger-monitoringsysteme/logtag-faq/logtag-analyzer/software-reagiert-nicht-mehr/
Wenn Sie bei der Konfiguration die folgende Fehlermeldung "Nicht alle Einstellungen werden unterstützt" erhalten, aktualisieren Sie bitte Ihre Software. Dies sollte diese Fehlermeldung beheben.
Wenn Sie derzeit LogTag Analyzer 2 verwenden, wird diese Software Ihre Version automatisch aktualisieren.
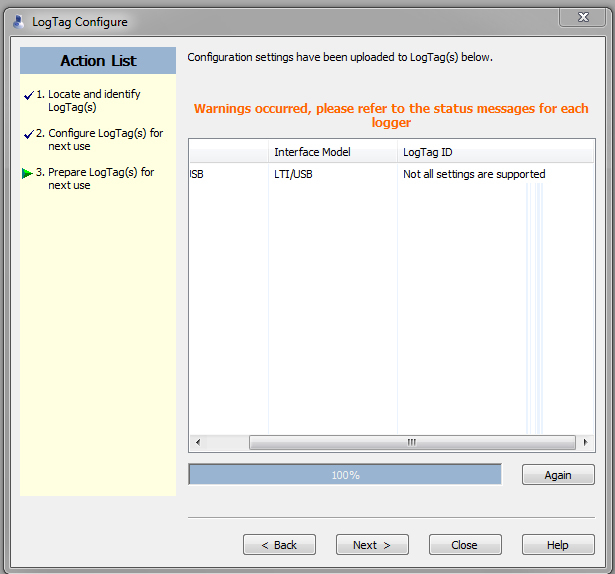
Wenn Sie nach der Aktualisierung der Software immer noch einen Fehler sehen, senden Sie uns bitte Ihre Diagnose.
datenlogger-monitoringsysteme/logtag-faq/logtag-analyzer/einstellungen-nicht-unterstuetzt/
Haben Sie eine Fehlermeldung erhalten? Stellen Sie sicher, dass Sie immer die neueste Version von LogTag Analyzer verwenden. Dies wird in den meisten Fällen die Fehler beheben, die Sie haben, einschließlich des "$1 internal error". Dieser Fehler tritt auf, wenn die Software versucht, mit einem Modell zu kommunizieren, das neuer ist als Ihre aktuelle Version von LogTag Analyzer unterstützt.
Aktualisieren Sie Ihre Software über LogTag Analyzer, indem Sie auf "Hilfe" und "Im Internet nach Updates suchen" gehen. Oder besuchen Sie unsere Website, um die neueste Softwareversion herunterzuladen. Wenn Sie derzeit eine ältere Version verwenden, aktualisiert die Software Ihre Version automatisch.
Eine Fehlermeldung kann auch die Ursache für eine schwache Batterie sein. Prüfen Sie die Batterielebensdauer, um sicherzugehen.
FEHLER "KANN KEINE VERBINDUNG ZU LOGTAG HERSTELLEN..." ODER "$4:USB.0012345" ODER "KONNTE NICHT ANTWORTEN [20]"
Haben Sie eine dieser Fehlermeldungen erhalten: "Cannot connect toLogtag..." oder "$4:USB.0012345" oder "failed to respond [20]" oder einfach Fehler [20]?
Dies sind sehr allgemeine Fehlermeldungen, die einfach bedeuten, dass LogTag Analyzer eine Schnittstelle gefunden und das Vorhandensein eines Loggers innerhalb der Schnittstelle erkannt hat, aber nicht in der Lage war, eine Kommunikation herzustellen. Die Buchstaben und Zahlen nach $4 stehen für den Typ und die Seriennummer der Schnittstelle.
Oft verschwindet dieser Fehler, indem Sie einfach die Aktion wiederholen, die Sie durchgeführt haben, als der Fehler auftrat, aber manchmal kann es etwas schwieriger sein, die Ursache zu finden. Im Folgenden sind einige Szenarien aufgeführt, in denen diese Fehler auftreten können und was zu tun ist, um das Problem zu beheben:
- Es besteht eine schlechte elektrische Verbindung zwischen den Kontaktflächen des Loggers und den Schnittstellenstiften; dies kann passieren, wenn die Kontaktflächen verschmutzt sind oder einer korrosiven Umgebung ausgesetzt waren. In der Regel kann dies durch Reinigen der Kontaktpads am Logger behoben werden. Verwenden Sie ein weiches, feuchtes Tuch. Bei hartnäckigen Flecken können Sie auch einen weichen Radiergummi verwenden.
- Im Inneren der Schnittstelle ist ein Kontaktstift "eingeklemmt". Schauen Sie in den Schlitz, dort sollten drei Kontaktstifte sichtbar sein, die sich mit mäßigem Widerstand ein- und ausschieben lassen, wenn Kraft ausgeübt wird (z. B. mit dem Ende eines Bleistifts). Vergewissern Sie sich, dass sich alle Stifte frei bewegen.
- Die Schnittstelle (USB) wird nicht ausreichend mit Strom versorgt. Wir haben diesen Fehler festgestellt, wenn USB-Schnittstellen an USB-Hubs ohne Stromanschluss verwendet werden, an die auch andere Geräte angeschlossen sind. USB-Anschlüsse haben eine begrenzte Fähigkeit, Strom zu liefern, und wir würden immer empfehlen, die USB-Schnittstellen direkt an den Computer anzuschließen oder einen stromversorgten Hub zu verwenden.
- Die Kommunikation wurde vorzeitig unterbrochen; manchmal trennt ein Benutzer den Logger zu früh von der Schnittstelle, wodurch dieser Fehler angezeigt wird. Führen Sie in diesem Fall die Aktion einfach erneut durch, wobei der Logger während der gesamten Kommunikation ordnungsgemäß angeschlossen ist.
- Der USB-Anschluss ist defekt; versuchen Sie einen anderen Anschluss und prüfen Sie, ob der Fehler weiterhin besteht.
- Die Batterie des Loggers ist kritisch niedrig.
- Der LogTag wurde gerade aus einer kalten Umgebung entfernt. Lithiumzellen und eigentlich alle Batterien weisen in der Regel bei Kälte eine niedrigere Batteriespannung auf, manchmal sogar eine deutlich niedrigere, so dass beim Herunterladen von Geräten, die z. B. direkt aus einem Gefrierschrank kommen, Kommunikationsprobleme auftreten können. In diesem Fall kann es sich lohnen, zu warten, bis sich das Gerät an die Raumtemperatur oder etwas darüber akklimatisiert hat.
- Es ist Wasser in das Gerät eingedrungen; die verschiedenen Logger-Modelle haben einen unterschiedlichen Schutz gegen Wasserschäden und sind nicht wasserdicht. Wenn Wasser in das Gerät eingedrungen ist, funktioniert es noch eine Zeit lang, aber irgendwann wird die Kommunikation nicht mehr funktionieren.
- Der Logger wurde starken EMV-Feldern oder Strahlungen ausgesetzt, was zu einer Beschädigung des internen Speichers geführt hat.
datenlogger-monitoringsysteme/logtag-faq/logtag-analyzer/fehler-meldungen/
LogTag Analyzer setzt die interne Echtzeituhr des Loggers auf die Zeit des Konfigurations-PCs.
Wenn Ihr PDF-Bericht oder Ihre Anzeige nicht die richtige Zeit im Vergleich zur Zeit Ihres PCs anzeigt, haben Sie möglicherweise nicht die richtige Zeitzone während der Konfiguration eingestellt.
Um die korrekte Zeit auf dem Display anzuzeigen, konfigurieren Sie den Logger im LogTag Analyzer über den 'LogTag Wizard' neu. Diesen erreichen Sie durch Drücken der Taste "F2" auf Ihrer Tastatur oder durch Anklicken der Schaltfläche "Wizard".
Drücken Sie auf "Konfigurieren", klicken Sie auf die Registerkarte "Dateieinstellungen" und aktivieren Sie "Lokale PC-Zeitzone verwenden".
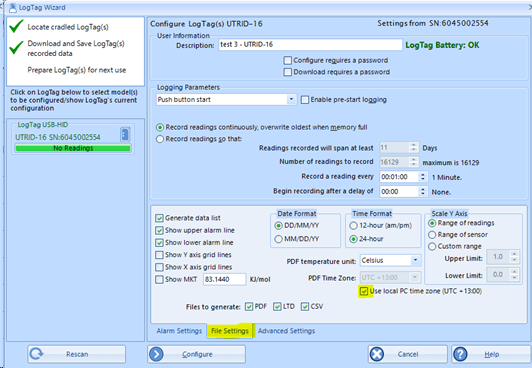
Drücken Sie erneut auf 'Konfigurieren' und klicken Sie dann auf 'Schließen'. Wenn Sie den Logger von Ihrem Computer trennen, wird die Zeit auf dem Bildschirm aktualisiert.
VERSCHIEDENE ZEITZONEN
Mit LogTag Analyzer können Sie die PDF-Zeitzone auf eine vordefinierte Zeitzone einstellen. Die Zeitzone für die PDF-Zeit eines USB-Loggers muss nur während der Konfiguration im erweiterten Dialog eingestellt werden und kann nicht mehr geändert werden, sobald ein PDF-Bericht erstellt wurde.
LogTag Analyzer ist in der Lage, die Daten in verschiedenen Zeitzonen anzuzeigen, abhängig von den Einstellungen, die Sie im Eintrag "Display Time Zone" im Fenster "Date and Time" im Menü Edit - Options vornehmen.
Bitte folgen Sie den obigen Anweisungen, um die richtige Zeit anzuzeigen.
datenlogger-monitoringsysteme/logtag-faq/logtag-analyzer/zeit-wird-nicht-korrekt-angezeigt/
Dieser Fehler bedeutet, dass der LogTag Analyzer keine angeschlossene Schnittstelle oder keinen Logger finden kann. Im folgenden Beispiel:
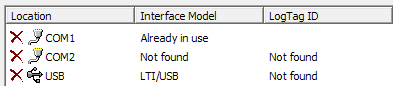
- COM1 kann nicht für den Anschluss einer Schnittstelle verwendet werden (höchstwahrscheinlich handelt es sich um einen Modemanschluss oder ähnliches)
- COM2 kann verwendet werden, aber es wurde keine Schnittstelle erkannt. Wenn Sie eine RS232-Schnittstelle an COM2 verwenden, diese aber von der Software nicht gefunden wird, ist die wahrscheinlichste Ursache, dass der Stecker nicht richtig eingesteckt ist.
- Es wurde eine USB-Schnittstelle in einem der USB-Ports gefunden, aber kein Logger wurde erkannt.
Wenn Sie nur USB-Schnittstellen verwenden, empfehlen wir Ihnen, unter "Optionen" - "Kommunikationsanschlüsse" das Häkchen vor den Kommunikationsanschlüssen zu entfernen, die Sie nicht verwenden. Dadurch wird auch der Download-Prozess beschleunigt, da die Software diese Anschlüsse nicht mehr verwendet.
datenlogger-monitoringsysteme/logtag-faq/logtag-analyzer/logger-kann-nicht-gefunden-werden/
Jedes Mal, wenn Sie einen Logger über das Menü konfigurieren oder herunterladen, werden alle verfügbaren Kommunikationsanschlüsse auf Schnittstellen-Cradles mit Loggern überprüft. LogTag Analyzer beschränkt diese Suche auf Ports, an denen physisch ein Interface Cradle angeschlossen werden kann und die auch in den Kommunikationsoptionen aktiviert sind.
Wenn Sie im Zugriffsbildschirm keine Schnittstellen sehen können und der Fortschrittsbalken bei 0 % stehen bleibt, sollten Sie Folgendes überprüfen:
- Alle Interface Cradles wurden deaktiviert oder getrennt: Wählen Sie in diesem Fall "Bearbeiten - Optionen - Kommunikationsschnittstellen" und aktivieren Sie die Schnittstellen, mit denen Sie kommunizieren möchten. Schließen Sie alle abgezogenen USB- oder Interface Cradles wieder an den PC an.
- LogTag Analyzer wird zweimal gestartet. Wenn Sie den LogTag Analyzer versehentlich ein zweites Mal gestartet haben, verhindert die erste laufende Instanz, dass die zweite auf die Interface Cradles zugreifen kann. Schließen Sie in diesem Fall einfach die zweite Kopie.
- Es wurden Kommunikationsports aktiviert, die möglicherweise nicht mehr vorhanden sind. Wenn z.B. ein Bluetooth-Gerät oder ein LAN-Manager-Gerät virtuelle COM-Ports erstellt hat, versucht LogTag Analyzer immer noch, mit diesen Ports zu kommunizieren, obwohl sie möglicherweise nicht mehr vorhanden sind. In diesem Fall dauert es einige Zeit (Minuten), bis das Betriebssystem zurückmeldet, dass dieser Anschluss nicht mehr vorhanden ist, und es kann den Anschein haben, dass sich LogTag Analyzer "aufhängt".
- Der USB-Treiber wird immer noch von Windows Update installiert. Standardmäßig überprüft das Windows-Betriebssystem das Windows Update-Repository, ob ein Treiber für ein neu angeschlossenes Gerät verfügbar ist, und lädt ihn herunter. Je nach Standort, Verbindungsgeschwindigkeit und Betriebssystem kann es lange dauern, bis dieser Download abgeschlossen ist. Wenn Sie diesen Vorgang beschleunigen möchten, können Sie auf das Symbol "Treiber installieren" im Infobereich klicken und "Treibersoftware von Windows Update übergehen" wählen. Verwenden Sie diese Option nur, wenn Sie LogTag Analyzer bereits auf Ihrem PC installiert haben.
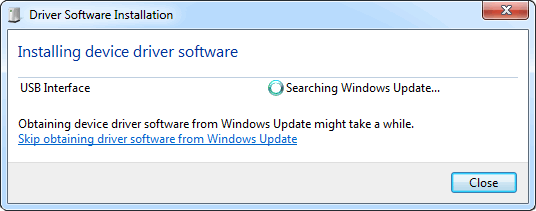
- Es gibt ein Problem mit dem USB-Treiber. Sie können ein kleines Dienstprogramm ausführen, um die USB-Treiber auf Ihrem Computer neu zu installieren. Dieses Dienstprogramm können Sie von unserer Software-Seite unter "Treiber-Downloads" herunterladen. Vergewissern Sie sich, dass alle USB Interface Cradles abgezogen sind, wenn Sie das Dienstprogramm ausführen. Um zu verhindern, dass diese Treiber durch eine neuere Version ersetzt werden, müssen Sie außerdem Ihre Internetverbindung deaktivieren, wenn Sie die USB Interface Cradles wieder anschließen, oder das automatische Herunterladen der Treiber von Windows Update deaktivieren.
datenlogger-monitoringsysteme/logtag-faq/logtag-analyzer/interface-wird-nicht-angezeigt/
Wenn der Fortschrittsbalken stehen bleibt, versucht LogTag Analyzer möglicherweise, mit einem Bluetooth-COM-Anschluss zu kommunizieren, an dem keine Schnittstelle angeschlossen ist. Bitte deaktivieren Sie alle unbenutzten COM-Ports. Wenn Sie ausschließlich USB-Schnittstellen verwenden, können Sie "Alle seriellen Schnittstellen deaktivieren" im Dialog Bearbeiten - Optionen - Kommunikationsschnittstellen wählen.
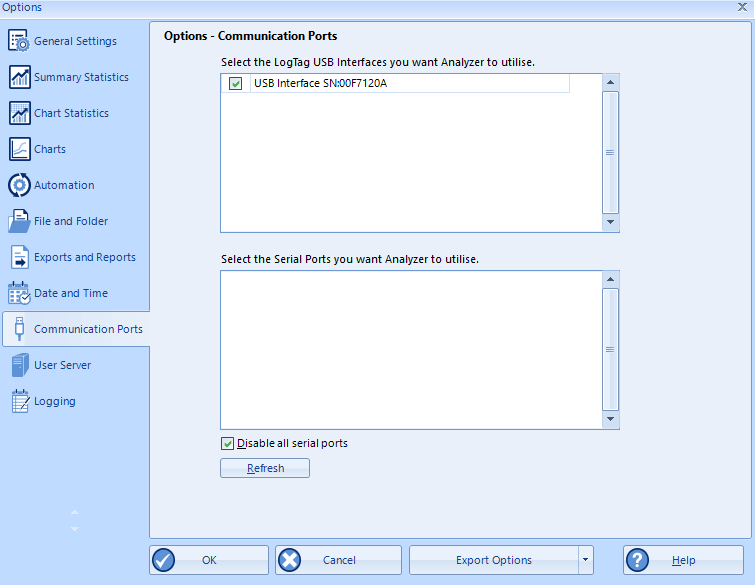
Dadurch wird die Kommunikation beschleunigt, da LogTag Analyzer nicht nach angeschlossenen seriellen Schnittstellen-Cradles suchen muss.
datenlogger-monitoringsysteme/logtag-faq/logtag-analyzer/statusbalken-bleibt-stehen/
LogTag Online Software
Abonnements
Mit Aktivierungscodes erhalten Sie Zugang zu Standortabonnements, Benachrichtigungseinheiten, Versandeinheiten oder einer Kombination dieser Einheiten.
Jedes Standortabonnement läuft in der Regel nach 12 Monaten ab (manche haben eine Laufzeit von 2 Jahren). Danach müssen Sie einen neuen Aktivierungscode eingeben, um das Abonnement zu verlängern. Für jeden Standort, den Sie verlängern möchten, ist ein Abonnement erforderlich.
Sie erhalten eine Benachrichtigung an die Haupt-E-Mail-Adresse des Teams, wenn Ihr Abonnement abläuft, spätestens 7 Tage vor dem Ablaufdatum (in einigen Fällen werden Sie sogar noch früher benachrichtigt, bis zu einem Monat).
Kunden außerhalb der USA und solche, die den Code nicht direkt von einem dieser Distributoren erworben haben, können keine Abonnements online erwerben, sondern müssen Aktivierungscodes kaufen und zu ihrem Konto hinzufügen. Diese sind bei den meisten LogTag-Händlern erhältlich und werden Ihnen in der Regel innerhalb kurzer Zeit nach Ihrer Bestellung per E-Mail zugesandt.
Wenden Sie sich an Ihren Wiederverkäufer, um mehr über die Preise, den Erhalt dieser Codes und alle anderen Informationen zu erfahren, die sich auf die Codes beziehen.
datenlogger-monitoringsysteme/logtag-faq/logtag-online/aktivierungscode-laeuft-ab/
WARUM BRAUCHE ICH EINEN AKTIVIERUNGSCODE?
Wenn Sie Ihr LogTag Online-Konto in vollem Umfang nutzen möchten, müssen Sie Aktivierungscodes erwerben und zu Ihrem Konto hinzufügen. Einige der Funktionen von LogTag Online sind nur mit einem bezahlten Abonnement verfügbar, auf das Sie durch Hinzufügen von Aktivierungscodes zugreifen können.
Aktivierungscodes geben dem Benutzer Zugriff auf alle Funktionen von LogTag Online für die Anzahl der Standorte, die er kauft. Der Kauf eines Aktivierungscodes für einen einzelnen Standort fügt Ihrem kostenlosen Konto keinen zusätzlichen Standort hinzu, sondern erweitert den bestehenden kostenlosen Standort um Premium-Funktionen.
LOGTAG ONLINE FESTE STANDORTÜBERWACHUNG
Aktivierungscodes können eine der folgenden kostenpflichtigen Funktionen enthalten:
Ein oder mehrere Standort-Abonnements
Benachrichtigungseinheiten
Ein Abonnement für einen Standort ist in der Regel für einen einzelnen Standort und ein Jahr gültig, Sie können aber auch Abonnements für mehrere Jahre und mehrere Standorte erwerben. Abonnements berechtigen Sie dazu, mehr Dateien hochzuladen und zu speichern und die SMS- und WhatsApp-Benachrichtigungssysteme zu nutzen, anstatt nur E-Mails. Sie können auch mehrere Standorte zu Ihrem Team hinzufügen.
Für die Überwachung mehrerer Standorte (mit mehreren Loggern) benötigen Sie so viele Abonnements, wie Sie Standorte haben. Jeder Standort kann Daten für einen Logger speichern. Beachten Sie, dass das erste Abonnement Ihren ersten Standort auf die kostenpflichtigen Funktionen aufrüstet.
Einen Vergleich der Funktionen zwischen der kostenlosen Version und einem kostenpflichtigen Abonnement finden Sie auf der Seite Kontostruktur auf unserer Website hier oder in unserem Support-Artikel hier.
LOGTAG ONLINE TRANSITÜBERWACHUNG
Aktivierungscodes können eine der folgenden kostenpflichtigen Funktionen enthalten:
Benachrichtigungseinheiten
Sendungs-Einheiten
Ein oder mehrere Standort-Abonnements
Sendungseinheiten sind erforderlich, um Sendungen zu erstellen und zu verfolgen, und Benachrichtigungseinheiten sind erforderlich, um Benachrichtigungen über Sendungslieferungen zu senden. Abonnements für Standorte können auf die gleiche Weise wie bei der Überwachung von festen Standorten verwendet werden, wenn Sie stationäre Anlagen verfolgen möchten, sie werden jedoch nicht für die Überwachung von Sendungen benötigt. Die Funktionen des kostenpflichtigen Abonnements finden Sie auf der Seite Kontostruktur auf unserer Website hier oder in unserem Support-Artikel hier.
WIE MAN AKTIVIERUNGSCODES KAUFT
Neue Abonnements sind derzeit nur bei Ihrem Wiederverkäufer erhältlich. Bitte besprechen Sie Ihre Anforderungen mit ihm.
Kunden mit Wohnsitz in den Vereinigten Staaten von Amerika können Abonnementverlängerungen und zusätzliche Abonnements online erwerben, sofern sie mindestens einen ursprünglichen Aktivierungscode eingegeben haben, den sie bei ihrem Wiederverkäufer erworben haben.
datenlogger-monitoring-systeme/logtag-faq/logtag-online/activierungscodes-kaufen/
LogTag Online Account
Um mit LogTag Online zu beginnen, müssen Sie zunächst eine WiFi-Verbindung mit Ihrem
LogTag WiFi-Gerät herstellen:
- Verbinden Sie zunächst die LTI-WiFi, LTI-WM-WiFi Interface Cradle oder Ihren WiFi Logger (z.B. UTRED30-WiFi) über das mitgelieferte USB-Kabel mit Ihrem Computer. Wenn Sie Ihr WiFi Interface Cradle anschließen, blinken die LEDs für das Interface Cradle kurz auf, um anzuzeigen, dass der PC das neue Gerät erkannt hat.
- Um die drahtlose Netzwerkverbindung zu konfigurieren, laden Sie den aktuellen WiFi Connection Wizard herunter.
- Starten Sie den Verbindungsassistenten, indem Sie auf die heruntergeladene Datei doppelklicken, und folgen Sie dann den Anweisungen auf dem Bildschirm bzw. den Anweisungen in der Schnellstartanleitung des Verbindungsassistenten. Stellen Sie sicher, dass Sie das richtige Passwort für Ihr WiFi-Netzwerk eingeben.
Verbinden mit LogTag Online:
- Ihr WiFi Logger oder Interface Cradle wurde nun für eine Verbindung mit LogTag Online eingerichtet. Um die Einrichtung abzuschließen, besuchen Sie http://logtagonline.com.
- Melden Sie sich mit Ihren Kontodaten an, oder erstellen Sie ein neues Konto, wenn Sie noch keines haben, indem Sie den Link "Konto erstellen" wählen. Wenn Sie ein neues Konto erstellen, wird eine Bestätigungs-E-Mail an Ihre E-Mail-Adresse gesendet. (Bitte verifizieren Sie diese innerhalb von 30 Minuten nach der Anmeldung).
- Sobald Sie bei LogTag Online angemeldet sind, überprüfen Sie bitte, ob Ihre WiFi-Geräte während des Verbindungsassistenten automatisch registriert wurden; im Abschnitt "Kürzlich registrierte Geräte" des Dashboards (wenn Sie bereits ein LogTag Online-Konto hatten und während der Einrichtung des Assistenten angemeldet waren), andernfalls können Sie sie manuell registrieren. Wenn Sie Hilfe bei der Registrierung benötigen, folgen Sie den Anweisungen
in der LogTag Online Anleitung. - Ihr(e) Interface Cradle(s) und/oder Logger(s) sind nun bereit, Daten in die LogTag Online Cloud hochzuladen.
Erste Schritte und Herunterladen von Ergebnissen:
- Hinweis: Die WiFi-Interface-Cradles benötigen einen Logger mit aufgezeichneten Daten, bevor sie heruntergeladen werden können.
- Führen Sie für die LTI-WiFi und LTI-WM-WiFi Interface Cradles die folgenden Schritte aus:
- Verbinden Sie die LTI-WiFi und/oder LTI-WM-WiFi-Schnittstellenhalterung über das mitgelieferte USB-Kabel mit Ihrem Computer. Wenn keine Verbindung zu Ihrem LogTag Online-Konto hergestellt werden kann, lesen Sie bitte die Anweisungen zur LTI-WiFi-Fehlerbehebung hier für Ihre LTI-WiFi-Ladestation bzw. das LTI-WM-WiFi-Benutzerhandbuch
für LTI-WM-WiFi. - Die ersten Schritte mit Ihrem UTRED30-WiFi-Logger finden Sie in der UTRED30-WiFi Schnellstartanleitung. Wenn Sie auf Probleme stoßen oder weitere Fehlerbehebung und Hilfe benötigen, lesen Sie bitte das UTRED30-WiFi-Benutzerhandbuch.
datenlogger-monitoringsystems/logtag-faq/logtag-online/einstieg-in-logtag-online/
Um LogTag Online nutzen zu können, benötigen Sie ein aktives Konto. Um ein Konto zu erstellen, navigieren Sie zur LogTag Online Website und klicken Sie auf "Konto erstellen". Daraufhin wird das folgende Anmeldeformular angezeigt:
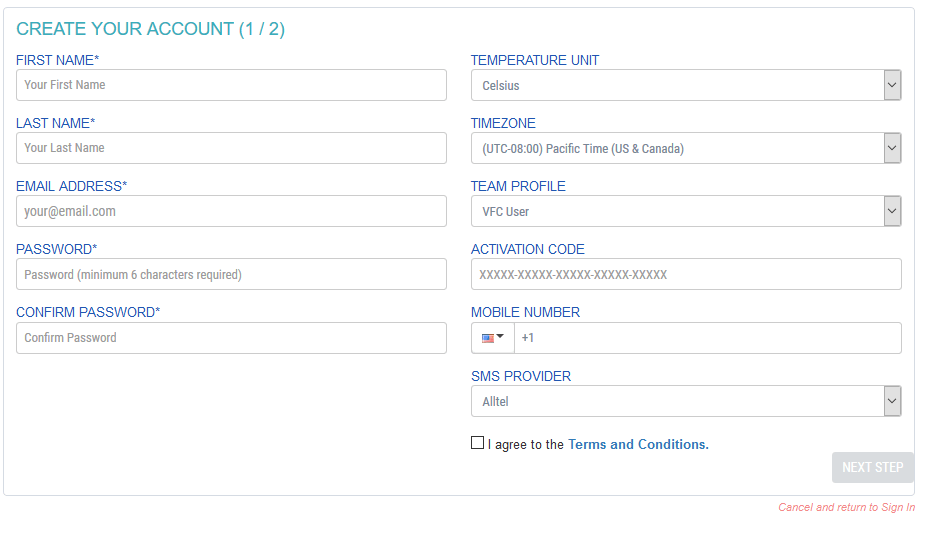
Alle mit einem Sternchen gekennzeichneten Felder sind obligatorisch und umfassen Vorname, Nachname, E-Mail und Passwort. Für Ihr Passwort wählen Sie bitte zwischen 8 und 20 Zeichen und verwenden Sie mindestens einen Kleinbuchstaben, einen Großbuchstaben, eine Ziffer und ein Sonderzeichen.
Hinweis: Ihre E-Mail-Adresse ist Ihre eindeutige Kennung, und Sie müssen während der Einrichtung Zugriff auf Ihr E-Mail-Konto haben. Beachten Sie auch, dass die E-Mail-Adresse nicht mehr geändert werden kann, sobald Ihr Konto erstellt wurde!
Einheit der Temperatur
Wählen Sie Celsius oder Fahrenheit. Diese Option kann zu einem späteren Zeitpunkt unter "Kontodetails" geändert werden.
Zeitzone
Wählen Sie Ihre Zeitzone. Wenn Sie dies jetzt nicht ändern, wird die Standardeinstellung "UTC - 08:00 (Pacific Time, US & Canada)" verwendet. Diese Option kann zu einem späteren Zeitpunkt unter "Kontodetails" geändert werden.
Aktivierungscode
Wenn Sie bereits einen Aktivierungscode haben, geben Sie ihn bitte hier ein, andernfalls klicken Sie auf "Nächster Schritt".
Wenn Sie ein Pflichtfeld übersehen oder falsche Angaben gemacht haben, erscheint ein roter Fehlertext wie dieser.
Um sicherzustellen, dass Sie der rechtmäßige Inhaber der von Ihnen angegebenen E-Mail-Adresse sind, werden Sie nun aufgefordert, diese Adresse zu bestätigen. Öffnen Sie Ihr E-Mail-Programm, suchen Sie die E-Mail von system@logtagonline.com und klicken Sie auf E-Mail bestätigen.
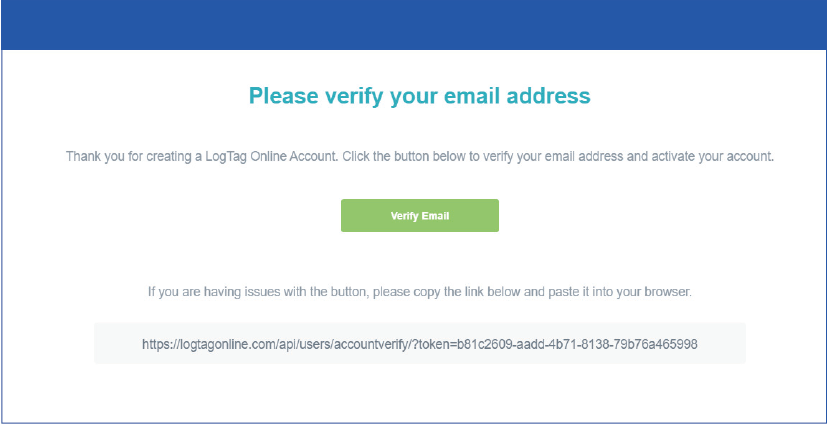
Sobald Sie diesen Schritt abgeschlossen haben, melden Sie sich mit der E-Mail-Adresse und dem Passwort an, die Sie angegeben haben.
datenlogger-monitoringsysteme/logtag-faq/logtag-online/logtag-online-account_erstellen/
Sie können jederzeit Ihre LogTag Online-Kontodaten bearbeiten und auch Ihr Passwort ändern.
Klicken Sie auf Ihren Kontonamen (oben rechts auf dem Bildschirm) und wählen Sie "Mein Konto". Sie sehen dann das folgende Fenster:
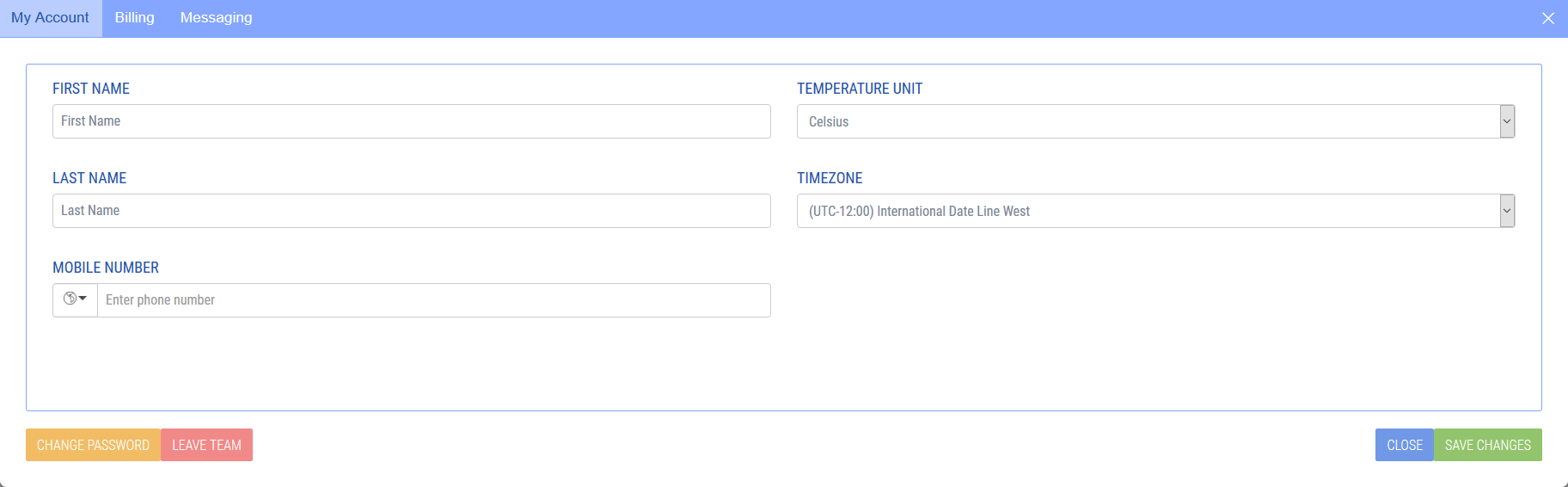
Bearbeiten Sie die Felder nach Bedarf, z. B. Vor- und Nachname, Handynummer, Zeitzone und Temperatureinheit. Klicken Sie auf ÄNDERUNGEN SPEICHERN, wenn Sie die Bearbeitung abgeschlossen haben, oder auf SCHLIESSEN, um die Änderungen zu verwerfen.
Hinweis: Ihre E-Mail-Adresse dient auch als Login und Kontoidentifikation und kann daher nicht geändert werden.
Um Ihr Passwort zu ändern, klicken Sie auf PASSWORT ÄNDERN. Geben Sie Ihr aktuelles Passwort ein, dann das neue Passwort und bestätigen Sie das neue Passwort. Klicken Sie auf ÄNDERUNGEN SPEICHERN, um das neue Kennwort zu aktivieren.

datenlogger-monitoringsysteme/logtag-faq/logtag-online/update-logtag-online-account-details/
Um Ihr Passwort zurückzusetzen und Zugang zu LogTag Online zu erhalten, klicken Sie bitte auf der Anmeldeseite auf den Link "Passwort vergessen?" und folgen Sie den Anweisungen auf dem Bildschirm.
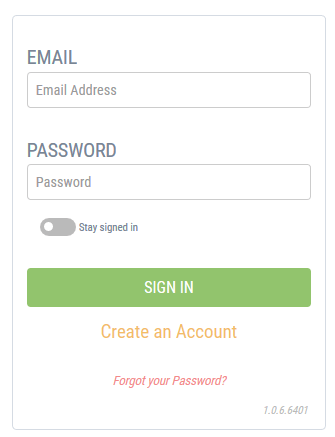
Wenn Sie ein bestehendes Konto haben, aber Ihre Daten vergessen haben, können Sie Ihr Passwort auch zurücksetzen, indem Sie auf den folgenden Link klicken:
https:// logtagonline.com/emailpassreset
Sie werden dann aufgefordert, Ihre E-Mail-Adresse einzugeben. Sobald Sie Ihre E-Mail-Adresse eingegeben haben, klicken Sie auf die grüne Schaltfläche "E-Mail zum Zurücksetzen des Passworts senden".
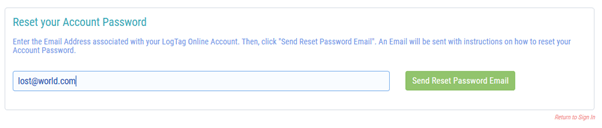
Prüfen Sie Ihre E-Mail. Sie sollten eine E-Mail von LogTag Online erhalten haben, in der beschrieben wird, wie Sie Ihr Passwort zurücksetzen können. Wenn Sie diese E-Mail nicht sehen, kann es einige Minuten dauern, bis sie Sie erreicht, oder sie könnte sich in Ihrem Spam-Ordner befinden, also überprüfen Sie auch diesen.
Sobald Sie die E-Mail erhalten haben, folgen Sie den Anweisungen in der E-Mail.
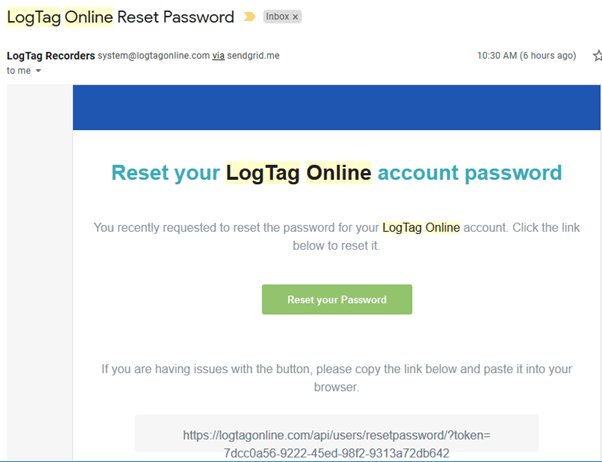
Sie können dann Ihr Passwort auf etwas zurücksetzen, das Sie kennen.
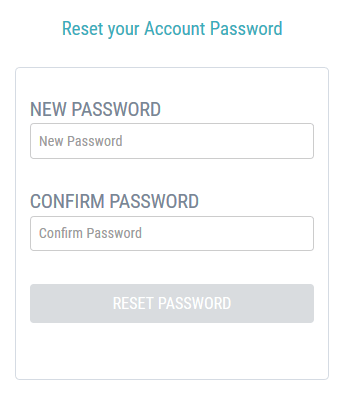
datenlogger-monitoringsysteme/logtag-faq/logtag-online/passwort-vergessen/
Um Ihre Teameinstellungen zu bearbeiten, klicken Sie in der oberen rechten Ecke auf Ihren Kontonamen und wählen Sie "Team verwalten". Sie sehen dann den folgenden Bildschirm:
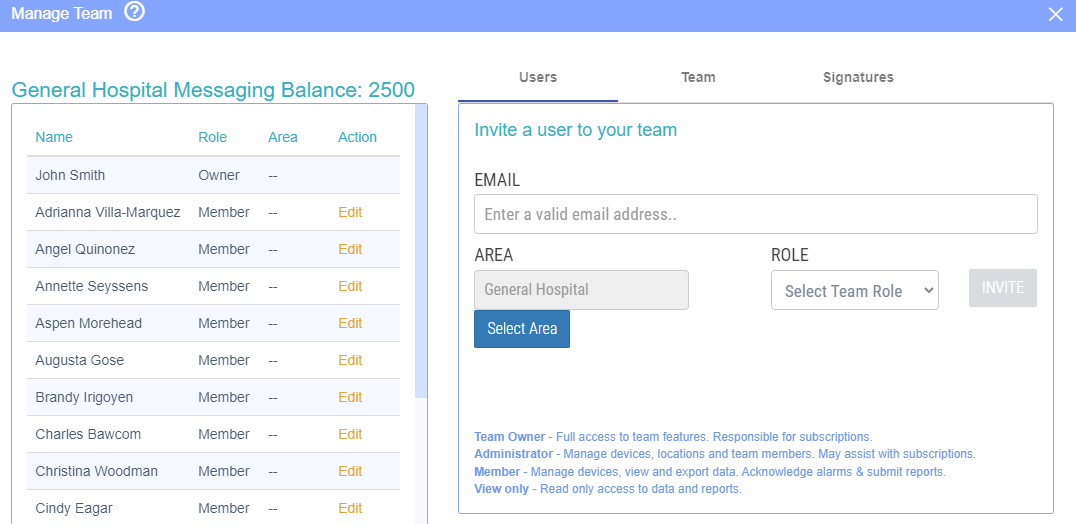
Sie können andere Benutzer zu Ihrem Team einladen, indem Sie deren E-Mail-Adresse hinzufügen und deren Teamrolle auswählen. Der Benutzer, der das Team erstellt hat, ist der Eigentümer. Andere Benutzer können entweder ein "Administrator", ein "Mitglied" oder "Nur anzeigen" sein:
- Verwalter: Verwalten Sie Geräte, Standorte und Teammitglieder. Kann bei Abonnements helfen.
- Mitglied: Kann nur Geräte registrieren, Daten anzeigen/exportieren, Alarme quittieren und Berichte einreichen.
- Nur anzeigen: Nur Lesezugriff auf Daten und Berichte.
Geben Sie Ihre E-Mail-Adresse ein und klicken Sie auf "Einladen". Der eingeladene Benutzer erhält eine E-Mail-Einladung zu LogTag Online. Er muss auf den Link in der E-Mail klicken und sich mit seinem eigenen Konto anmelden oder ein neues Konto erstellen. Sobald der Benutzer sich angemeldet hat, können Sie ihn in Ihren Teamdetails finden.
Teammitglied(er) bearbeiten
Sobald sich ein neuer Benutzer angemeldet hat, können Sie seine Rolle ändern (zwischen Admin/Mitglied wechseln), ein Teammitglied löschen, es in einen Bereich verschieben (falls verfügbar) und seine Nachrichteneinstellungen bearbeiten. Sie können diese Änderungen vornehmen, indem Sie auf "Team verwalten" gehen und dann "Bearbeiten" neben dem Benutzer wählen, an dem Sie die Änderungen vornehmen möchten.
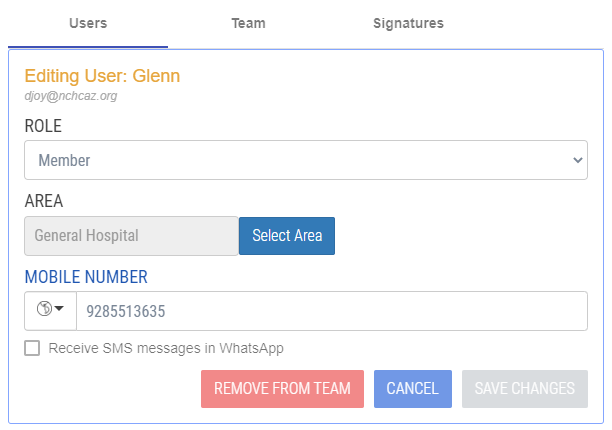
Team verwalten
Wenn Sie auf "Team verwalten" klicken, können Sie den Teamnamen, das Profil und verschiedene andere Einstellungen ändern.
datenlogger-monitoringsysteme/logtag-faq/logtag-online/bearbeitung-deines-teams/
Nutzung LogTag Online
Um einen Standort an das Dashboard anzuheften, gehen Sie zu "Standorte", indem Sie auf die Schaltfläche am unteren Rand des Bildschirms klicken. In der oberen rechten Ecke des Standorts oder neben "Prüfen" und "Bearbeiten" sehen Sie ein Symbol für "Anheften" oder "Entfernen" mit Tooltipps.
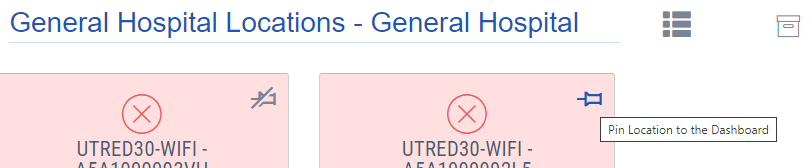

datenlogger-monitoringsysteme/logtag-faq/logtag-online/standort-festlegen/
LogTag Drive ist ein Online-Cloud-Speicher für Ihre Dateien. Ähnlich wie bei vielen anderen Online-Dateispeichern
haben Sie die Möglichkeit, Ihre Dateien anzusehen, zu verwalten und zu exportieren.
Das LogTag Drive wird für Logger verwendet, die nicht mit einem Standort verbunden sind.
Hochladen von Daten auf LTO über LogTag Analyzer
Wenn Sie Daten von einem Logger über die neueste Version des LogTag Analyzers hochladen, wird die hochgeladene
Logger-Datei auf dem Haupt-Dashboard im Abschnitt "Kürzlich hochgeladene Dateien" oder als Datei
in LogTag Drive angezeigt. Bitte lesen Sie das LogTag Analyzer Benutzerhandbuch für weitere Informationen.
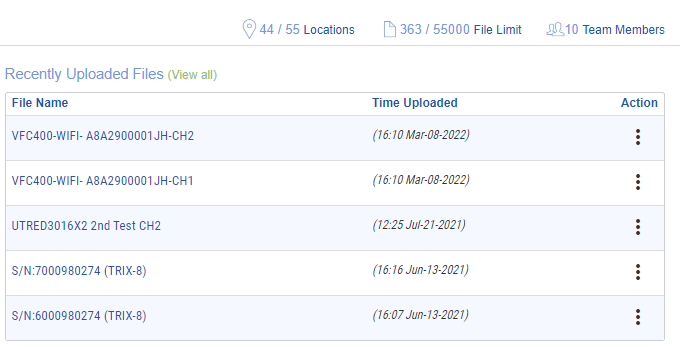
Auf dem Dashboard der LogTag Drive-Seite können Sie die Datei entweder im LTD-Format (zur Verwendung mit Analyzer) oder im CSV-Format herunterladen, indem Sie auf die Aktion ganz rechts klicken. Auf der LogTag Drive-Seite haben Sie zusätzliche Optionen wie die Bearbeitung des Dateinamens, das Hinzufügen von Kennzeichnungen für die Suche und das Löschen der Datei sowie die Möglichkeit, die Datei mit einem öffentlichen Download-Link zu teilen.
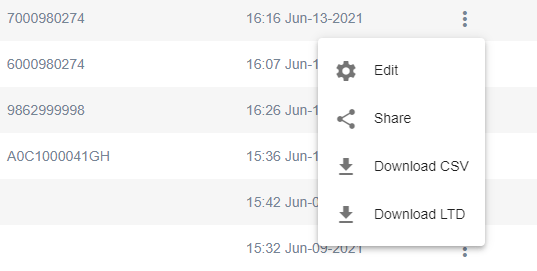
Im Dashboard oder auf der LogTag Drive-Seite können Sie auf den hochgeladenen Dateinamen klicken, um die Datei zu öffnen und die in der Datei enthaltenen Informationen anzuzeigen und zu exportieren.
Die Datei wird zunächst auf der Registerkarte Diagramm geöffnet, damit Sie die aufgezeichneten Daten visuell betrachten können.
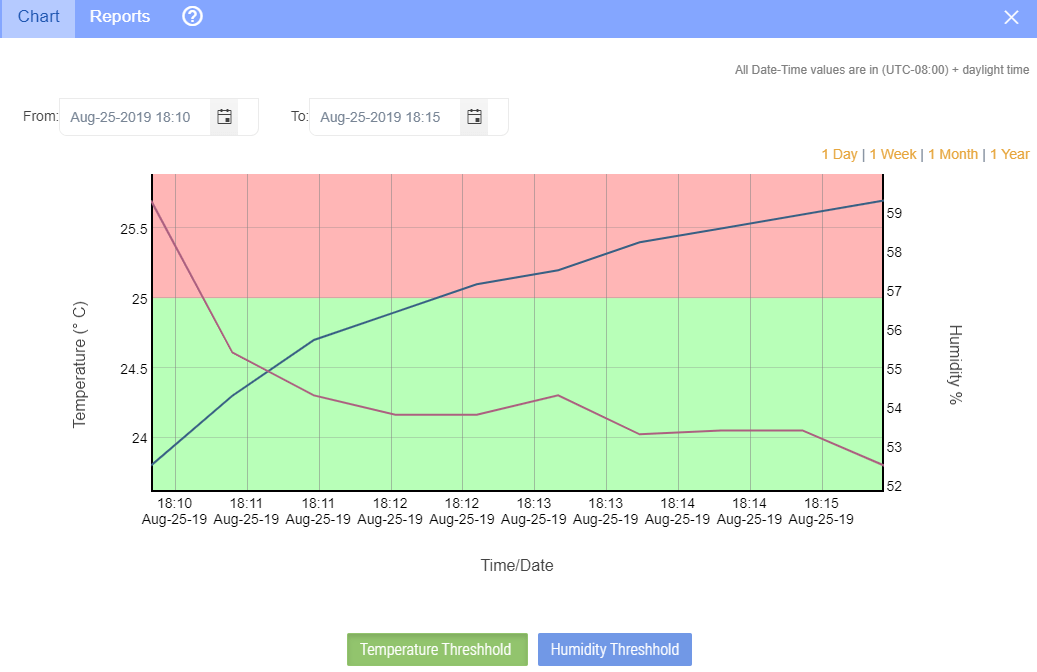
Auf der Registerkarte Bericht können Sie die aufgezeichneten Messwerte anzeigen und einen PDF-Bericht mit Informationen über die in der Datei aufgezeichneten Daten anzeigen und herunterladen.
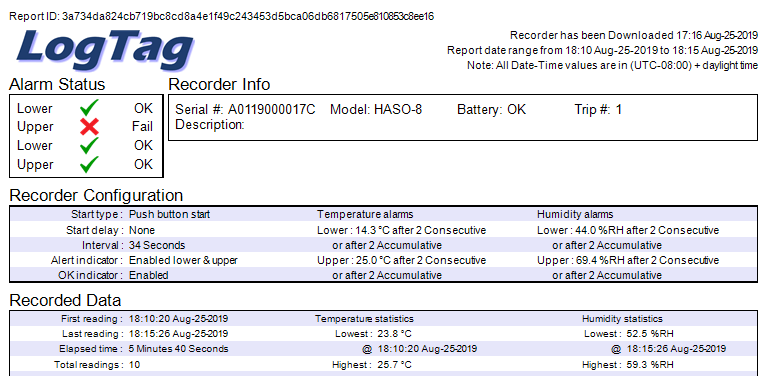
datenlogger-monitoringsysteme/logtag-faq/logtag-online/logtag-drive-verwenden/
Wenn Sie auf dem Dashboard die Registerkarte "Geräte" am unteren Rand Ihres Bildschirms auswählen, können Sie Ihre registrierten Geräte sehen (falls Sie welche haben). Wenn Sie einen WiFi-Logger (z. B. UTRED30-WiFi) verwenden, müssen Sie nur den Logger registrieren. Wenn Sie die LTI-WiFi Interface Cradle zusammen mit einem Nicht-WiFi-Logger verwenden, ist es wichtig , beide Geräte (die Interface Cradle und den Logger) zu registrieren, damit Sie Ihre Daten über LogTag Online verfolgen können.
Ein Gerät registrieren
Um ein Gerät zu registrieren, klicken Sie auf die Schaltfläche "Gerät registrieren" auf dem Dashboard oder registrieren Sie Ihr Gerät, indem Sie auf die Registerkarte "Geräte" gehen. Wenn Sie auf "Gerät registrieren" klicken, wird der folgende Bildschirm angezeigt:
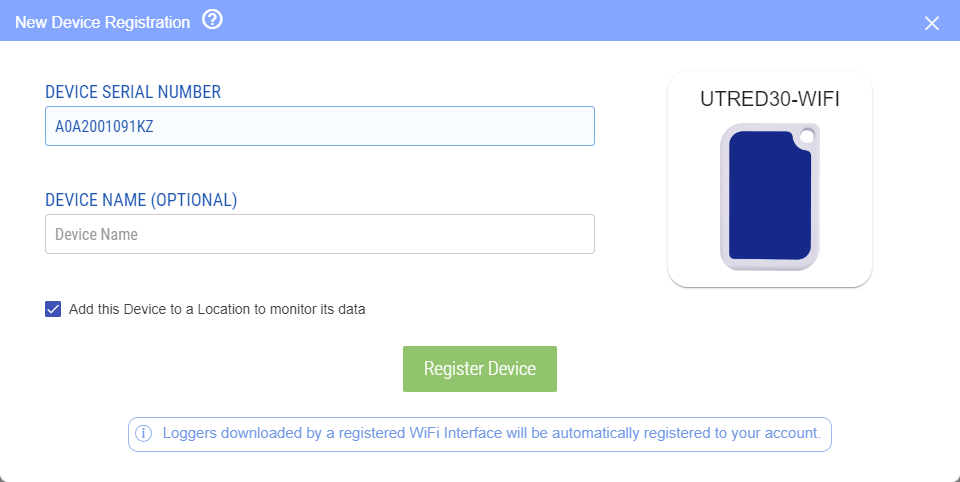
- Seriennummer des Geräts: Die Seriennummer finden Sie auf jedem Produkt. Es ist die Nummer, die hinter den Buchstaben: S/N. Bei Interface Cradles finden Sie diese Nummer auf der Unterseite des Geräts.
- Gerätename (optional): Geben Sie einen leicht erkennbaren Namen für Ihren Logger ein.
- Dieses Gerät zu einem Standort hinzufügen, um seine Daten zu überwachen: Erstellt automatisch einen neuen Standort für den Logger. Für Zweikanal-Logger können zwei Standorte erstellt werden.
Klicken Sie auf "Registrieren" und Ihr Gerät ist registriert.
Wenn Sie "Dieses Gerät zu einem Standort hinzufügen, um seine Daten zu überwachen" gewählt haben, erhalten Sie nun die Möglichkeit, einen Aktivierungscode hinzuzufügen sowie den Standortnamen und das Logger-Alarmprofil zu konfigurieren.
Hinweis: Sie erhalten keine Daten, wenn Sie Ihr WiFi Interface Cradle oder Ihren WiFi Logger nicht mit einer WiFi-Verbindung eingerichtet haben. Dies können Sie mit Hilfe unseres WiFi-Konfigurationsassistenten
Gerät bearbeiten/löschen
Klicken Sie auf "Bearbeiten" und Sie können den Namen bearbeiten. Wenn Sie auf "Deregistrieren" klicken, wird Ihr Gerät gelöscht. Sie können Ihr Gerät auch im Dashboard bearbeiten, indem Sie auf Ihr Gerät klicken. Es erscheint dasselbe Pop-up-Fenster, in dem Sie den Namen Ihres Geräts ändern oder Ihr Gerät "abmelden" (löschen) können.
datenlogger-monitoringsysteme/logtag-faq/logtag-online/registrieren-von-geraeten/
Um weitere Funktionen auf LogTag Online zu aktivieren, müssen Sie einen oder mehrere Aktivierungscodes bei Ihrem LogTag-Händler erwerben (-> Wie kaufe ich einen Aktivierungscode).
LOGTAG ONLINE KONTO-TYP(EN)
| Kostenloses Konto | Keine(r) Aktivierungscode(s) erforderlich |
| Standard (kostenpflichtiges) Konto | Aktivierungscode(s) zur Nutzung weiterer Funktionen erforderlich |
Standard (Bezahlte) Konten sind für 12 oder 24 Monate gültig. Die Funktionen, auf die Sie für jeden Kontotyp zugreifen können, sind in den folgenden Tabellen aufgeführt
LogTag Online Funktionsübersicht
LogTag Online - Standortgebundener Cloud-Speicherdienst
| Funktion | Basic (Kostenloses) Konto (kein Aktivierungscode) |
Standard (kostenpflichtiges) Konto (Aktivierungscode erforderlich) |
| Anzahl der Standorte | 1 begrenzter Standort |
1 vollständiger Standort pro erworbenem Aktivierungscode1 (Gültig für 12 oder 24 Monate) |
| Standort-Historie | 3 Monate | 10 Jahre |
| Benachrichtigungen2 | Nur E-Mail | E-Mail + SMS oder WhatsApp2 |
| SMS (USA) | Keine | Unbegrenzt3 |
| SMS (außerhalb der USA) | Keine | Bis zu 25 Nachrichten pro Monat (abhängig von der gekauften Menge) über Aktivierungscode) |
| Maximale Anzahl von Dateien4 | 30 | 1000 (abhängig von der Anzahl der über den Aktivierungscode gekauften Standorte) Code) |
| Dateispeicher | 1 Jahr | 10 Jahre |
| Anzahl der registrierten Geräte | Unbegrenzt | Unbegrenzt |
| Maximale Anzahl von Benutzern | 2 | Unbegrenzt |
1 Ein Standort kann nur einen Datenlogger haben (wie den TRED30-16 oder UTRED30-WiFi Real-Time). Der Erwerb von Standort-Aktivierungscodes ermöglicht
mehrere Teammitglieder und bietet Benachrichtigungseinheiten.
2 Die Messaging-Funktionen werden erst aktiviert, wenn Aktivierungscodes für Standort und/oder Benachrichtigung erworben werden. Alarmmeldungen, die über WhatsApp gesendet werden, sind nicht kostenlos und verwenden Benachrichtigungseinheiten.
3 Nur für Mobilfunkanbieter, die den E-Mail-to-Text-Service unterstützen. Bei anderen Anbietern kommt es auf den erworbenen Aktivierungscode an. Es gelten die Richtlinien zur fairen Nutzung des Anbieters.
4 Sie können eine unbegrenzte Anzahl von Dateien auf LogTag Drive hochladen. Kostenloses Konto kann die letzten 30 anzeigen. Erhöhte Kapazität von Drive erfordert den Kauf eines Standort-Aktivierungscodes zu 1000 pro Standort.
LogTag Online Transit - Transport-Cloud-Speicherdienst
| Funktion | Basic (Kostenloses) Konto (Kein Aktivierungscode) |
Standard (kostenpflichtiges) Konto (Aktivierungscode erforderlich) |
| Anzahl von Sendungen | Unbegrenzt5 |
Unbegrenzt5 (abhängig von der über den Aktivierungscode erworbenen Menge) |
| Historie ansehen | 10 Jahre | 10 Jahre |
| Benachrichtigungen2 | Nur E-Mail | E-Mail + SMS oder WhatsApp2 |
| SMS (USA) | Keine | Unbegrenzt3 |
| SMS (außerhalb der USA) | Keine | Bis zu 25 pro Monat mit Aktivierungscode, zusätzliche Nachrichten können erworben werden |
| Maximale Anzahl von Dateien4 | 30 | 30 (abhängig von der Anzahl der über Aktivierungscodes erworbenen Standorte) Codes) |
| Dateispeicher | 1 Jahr | 10 Jahre |
| Anzahl der registrierten Geräte | Unbegrenzt | Unbegrenzt |
| Maximale Anzahl von Benutzern | 2 | Unbegrenzt |
1 Ein Standort kann nur einen Datenlogger haben (wie den TRED30-16 oder UTRED30-WiFi Real-Time). Der Erwerb von Standort-Aktivierungscodes ermöglicht
mehrere Teammitglieder und bietet Benachrichtigungseinheiten.
2 Die Messaging-Funktionen werden erst aktiviert, wenn Aktivierungscodes für Standort und/oder Benachrichtigung erworben werden. Alarmmeldungen, die über WhatsApp gesendet werden, sind nicht kostenlos und verwenden Benachrichtigungseinheiten.
3 Nur für Mobilfunkanbieter, die den E-Mail-to-Text-Service unterstützen. Bei anderen Anbietern kommt es auf den erworbenen Aktivierungscode an. Es gelten die Richtlinien zur fairen Nutzung des Anbieters.
4 Sie können eine unbegrenzte Anzahl von Dateien auf LogTag Drive hochladen. Kostenloses Konto kann die letzten 30 anzeigen. Um die Kapazität von Drive zu erhöhen, muss ein Standort-Aktivierungscode für 1000 pro Standort erworben werden.
5 Kann eine unbegrenzte Anzahl von Sendungen erstellen. Kostenloses Konto erhält 10 Sendungseinheiten, die bis zu 10 Datenuploads von beliebigen Datenloggern in jeder Sendung ermöglichen. Der Kauf von Aktivierungscodes für Sendungseinheiten ermöglicht zusätzliche Daten-Uploads (1 Sendungseinheit ist für 1 Daten-Upload von einem beliebigen Logger, sei es derselbe oder von verschiedenen Datenloggern) sowie für mehrere Teammitglieder.
SMS/Text- und WhatsApp-Benachrichtigungen
Wenn Sie mehr über SMS-Text-Benachrichtigungen und deren Funktionsweise erfahren möchten, sehen Sie sich bitte das LTO-Strukturdiagramm hier an.
datenlogger-monitoringsysteme/logtag-faq/logtag-online/logtag-online-konto-typen-und-merkmale/
Um einen Logger in ein neues Team zu übertragen, entfernen Sie den Logger wie in diesem Artikel beschrieben. Anschließend können Sie den Logger erneut für ein neues Team registrieren, als wäre es ein neuer Logger.
datenlogger-monitoringsysteme/logtag-faq/logtag-online/uebergabe-eines-loggers-an-ein-neues-team/
Ab Version 1.2r2 können Sie LogTag Xpress direkt mit LogTag® Online, dem LogTag Cloud-Speicher- und Überwachungssystem, verbinden. LogTag Xpress ist der perfekte Begleiter, wenn Sie die Daten Ihrer Logger einfach und bequem hochladen und mit anderen in der Cloud teilen möchten.
Nach der Installation läuft LogTag Xpress unbemerkt im Hintergrund und scannt die USB-Ports nach angeschlossenen Loggern. Sobald ein Logger eingesteckt ist, extrahiert LogTag Xpress die Daten vom Logger und lädt sie auf LogTag Online hoch.
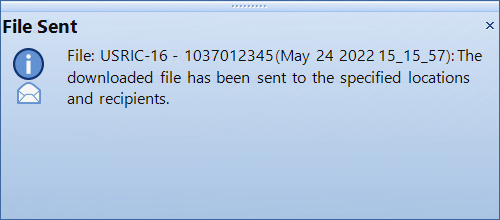
Um auf die Daten zuzugreifen, melden Sie sich bei Ihrem Konto an und registrieren Sie das Gerät. Sie können dann andere Personen zu Ihrem Team hinzufügen und ihnen sicheren Zugriff auf die Daten des Loggers gewähren.
Die gemeinsame Nutzung ist sogar noch einfacher, wenn Sie diese Funktion mit Single-Trip-Loggern verwenden. Sie brauchen nicht einmal ein Konto, um auf die Daten zuzugreifen. Jeder, dem Sie die Daten eines Loggers zur Verfügung stellen möchten, kann einfach die Seriennummer in Logger-Transitdaten eingeben (verfügbar auf der LogTag Online-Anmeldeseite), um ein Diagramm anzuzeigen oder ein PDF herunterzuladen. Es ist kein Konto erforderlich.
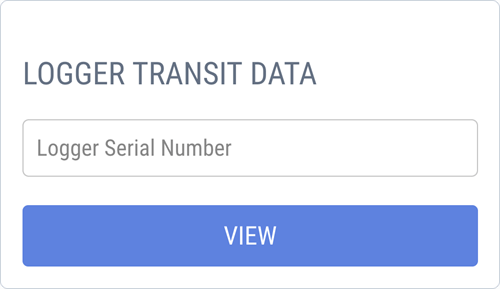
Weitere Informationen über LogTag® Online finden Sie auf der Website von LogTag North America unter https://logtagrecorders.com/online/. Wenn Sie mehr über LogTag Xpress wissen möchten, gehen Sie bitte auf Support
Tipp: Um zu überprüfen, ob diese Funktion aktiviert ist, klicken Sie bitte auf das LogTag Xpress Logo im Infobereich, klicken Sie auf Optionen und dann auf den Reiter "LogTag Online".
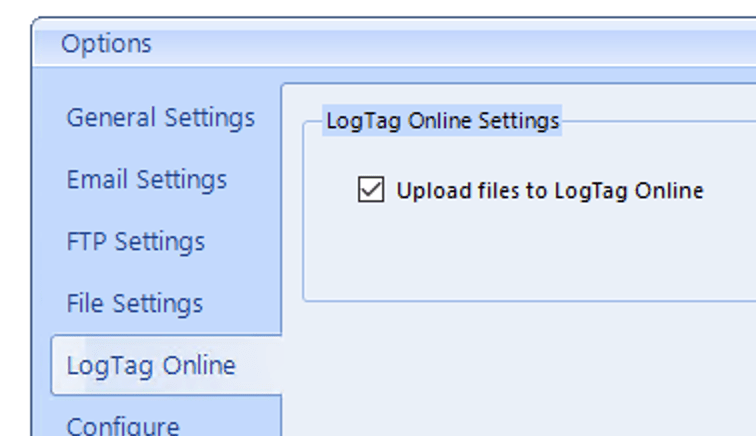
datenlogger-monitoringsysteme/logtag-faq/logtag-online/mit-logtag-express-logtag-online_benutzen/
Sie können Standorte einrichten, damit Sie die Messwerte Ihres Loggers an einem bestimmten Standort aufzeichnen können.
Die Anzahl der Standorte, die Sie erstellen können, ist auf 1 oder auf die Anzahl der Standorte, für die Sie in Ihrem Abonnement bezahlt haben, begrenzt. Sobald Sie alle Ihre Standorte verwendet haben, können Sie keine neuen Standorte mehr erstellen, bis Sie einen Ihrer vorherigen Standorte gelöscht haben.
Das Dashboard zeigt die Anzahl der Standorte an, die Sie derzeit haben, und die Anzahl der Standorte, die Sie erstellen können (siehe die Beispielbilder unten).
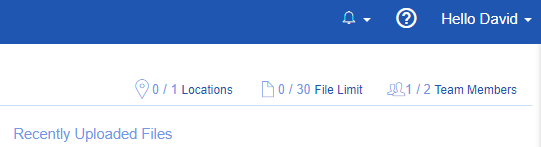
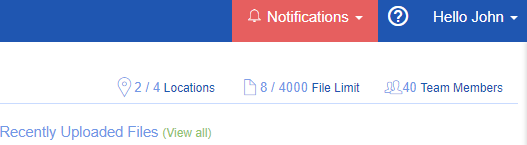
Sie können einen neuen Standort vom Dashboard aus erstellen, oder indem Sie unten auf dem Bildschirm auf "Standorte" und dann auf "Standort hinzufügen" klicken.
Daraufhin wird der folgende Bildschirm angezeigt.
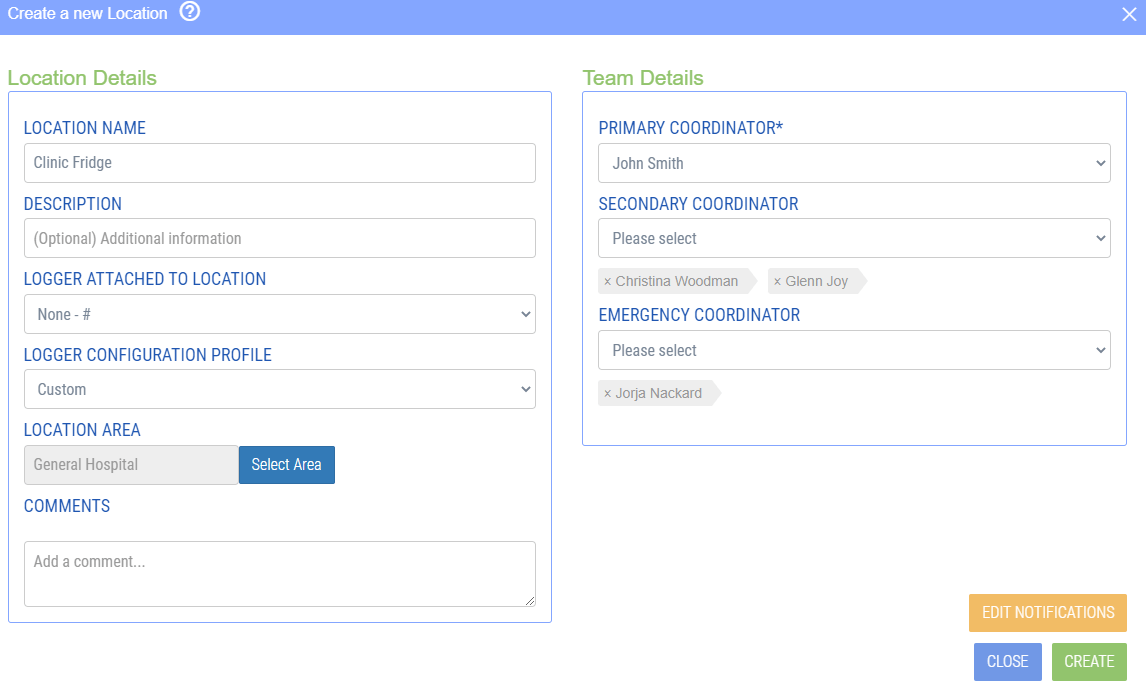
Name des Standorts
Geben Sie Ihrem Standort einen leicht erkennbaren Namen, z. B. Kühlschrank 3, 2. Stock.
Beschreibung
Geben Sie hier zusätzliche Informationen ein, falls zutreffend.
Mit dem Standort verbundener Logger
Verknüpfen Sie Ihren Logger mit dem Standort. Alle Ihre registrierten Geräte werden in dieser Liste angezeigt. Wählen Sie einen Logger aus, der diesen Ort überwacht. Beachten Sie, dass keine Daten aufgezeichnet werden, wenn Sie den Ort ohne Logger speichern. Die Daten des Loggers werden dann an diesem Ort angezeigt, wenn die Daten auf LogTag Online hochgeladen werden.
Team-Details
Der primäre Koordinator und der/die optionale(n) sekundäre(n) Koordinator(en) sind die ersten Personen, die eine Benachrichtigung erhalten, wenn der Standort einen Alarm hat. Die Notfallkontakte erhalten auch verzögerte Benachrichtigungen, wenn ein Alarm erkannt und noch nicht durch Quittierung des Alarms behoben wurde.
Sie können nur Teammitglieder so einrichten, dass sie benachrichtigt werden, wenn ein Alarm erkannt wurde. Das heißt, sie müssen ein Konto erstellen und Teil Ihres Teams in LogTag Online sein. Beachten Sie, dass kostenlose Konten nur maximal 2 Teammitglieder pro Team unterstützen.
Wenn Sie auf Benachrichtigungen bearbeiten klicken, können Sie festlegen, wer Benachrichtigungen per E-Mail und/oder Text erhalten soll.
datenlogger-monitoringsysteme/logtag-faq/logtag-online/einrichtung-eines-standorts/
Wenn ein Alarm erkannt wurde, werden Sie per E-Mail/SMS (je nach Ihren Benachrichtigungseinstellungen) benachrichtigt und die Benachrichtigung in der oberen rechten Ecke Ihres Bildschirms wird rot (siehe Abbildung unten). Wenn Sie den Alarm auf LogTag online nicht quittieren, werden weitere Erinnerungs-E-Mails und/oder SMS versendet.
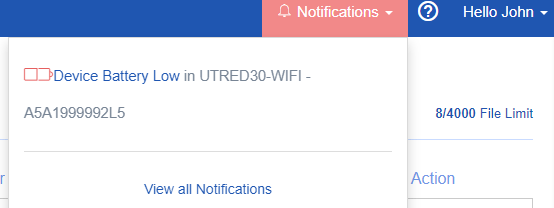
Klicken Sie auf den Benachrichtigungstext, in diesem Fall "Upper Alarm detected in Fridge LogTag HQ". Das Temperaturprotokoll wird an dem Tag angezeigt, an dem der Alarm erkannt wurde.
Sie können den Alarm quittieren, indem Sie auf die Schaltfläche "Ereignis quittieren" klicken. Sie haben auch die Möglichkeit, auf die Option "Datensatz erstellen" zu klicken. Dadurch wird ein Formular " Impfstoffspeicher - Fehlersuche" erstellt.
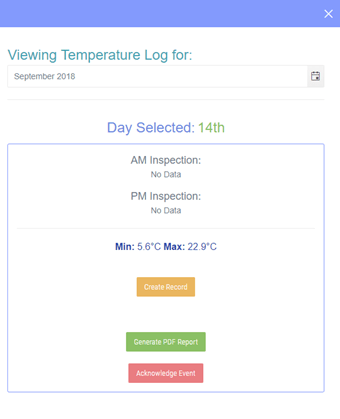
Der Standort sendet weiterhin Alarmbenachrichtigungen (SMS und E-Mails), bis alle Alarme des Geräts bestätigt wurden.
Wenn die Temperaturumgebung dann wieder in den akzeptablen oder normalen Temperaturbereich zurückkehrt und anschließend den Bereich verlässt und die Temperaturen gegen die Alarmschwellenwerte verstoßen, wird ein neuer Alarm erzeugt. Dieser neue Alarm muss wie zuvor quittiert werden, damit keine weiteren Benachrichtigungen mehr gesendet werden.
datenlogger-monitoringsysteme/logtag-faq/logtag-online/bestaetigungsmeldungen/
Die Daten in LogTag online können visuell in Ihrem Standort oder Ihrer Sendung oder in einer LogTag Drive-Datei angezeigt werden.
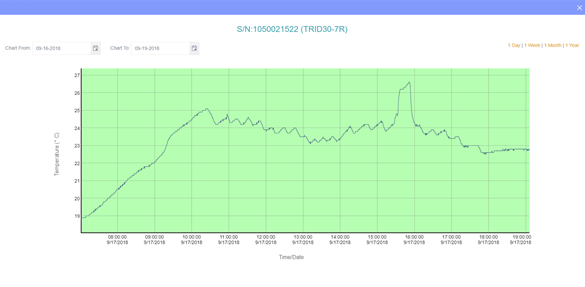
Wenn Sie mit der Maus über einen Teil der Daten klicken und ziehen, können Sie die Daten vergrößern. Sie können auch einen Datenbereich auswählen oder die Daten eines Tages, einer Woche, eines Monats oder eines Jahres ab dem aktuellen Datum anzeigen (kostenlose Konten sind darauf beschränkt, die Daten der letzten drei Monate in den Standorten anzuzeigen).
Sie können auch die Datumsauswahl verwenden, um die angezeigten Messwerte anzupassen.
Wenn Sie einen Logger mit Luftfeuchtigkeit verwenden, z. B. einen HAXO-8, werden auch die Luftfeuchtigkeitswerte im Diagramm angezeigt.
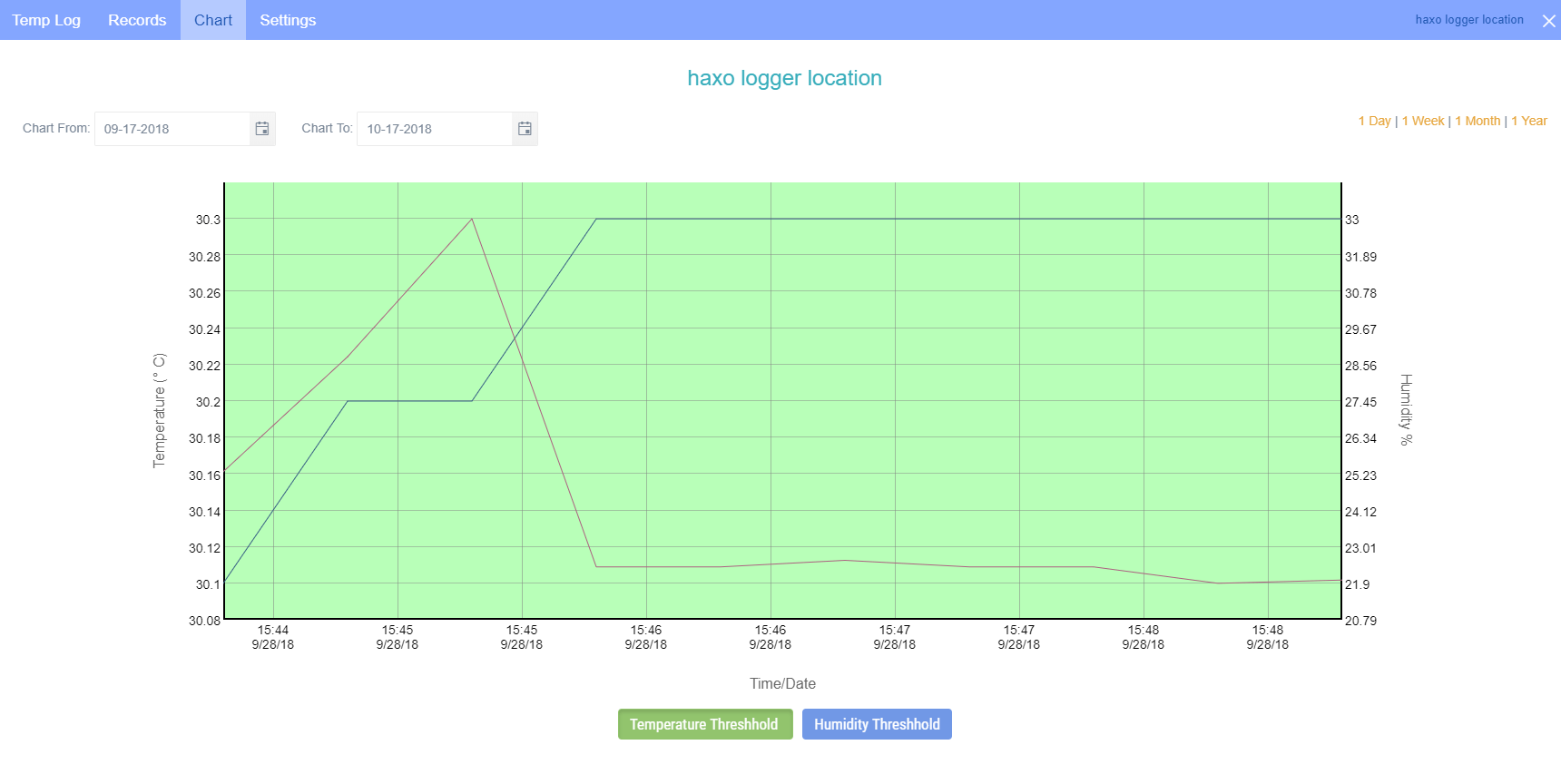
datenlogger-monitoringsysteme/logtag-faq/logtag-online/logtag-online-grafik/
Wenn Sie ein "Connection Timeout"-Ereignis von Ihrem(n) Logger(n) erfahren, der/die mit einem Standort verbunden ist/sind, lesen Sie bitte unten, um die richtigen Maßnahmen zu ergreifen:
Es gibt einige Szenarien, in denen dieses Ereignis auftritt:
A) Die LogTag Online Cloud Plattform sucht nach einer Verbindung von dem Standort, in diesem Beispiel: UTRED30-WIFI Gerät alle X Perioden. Wenn sich das UTRED30-WiFi-Gerät innerhalb dieses Zeitraums nicht beim Server meldet, wird es als M.I.A. betrachtet und es tritt ein Ereignis "Lost connection" auf. Der Zeitraum 'X' wird vom Benutzer für jeden von ihm eingerichteten Standort festgelegt. Auf dem Bildschirm Standort ->Einstellungen->Benachrichtigungen bearbeiten kann er das Erinnerungsintervall einstellen, das diesem Zeitraum "X" entspricht. In der Abbildung unten erhält der Benutzer eine E-Mail, wenn das UTRED30-WiFi an dem Standort in diesem Beispiel: Kantine Gefrierschrank, innerhalb von 3 Stunden keine Verbindung herstellt.
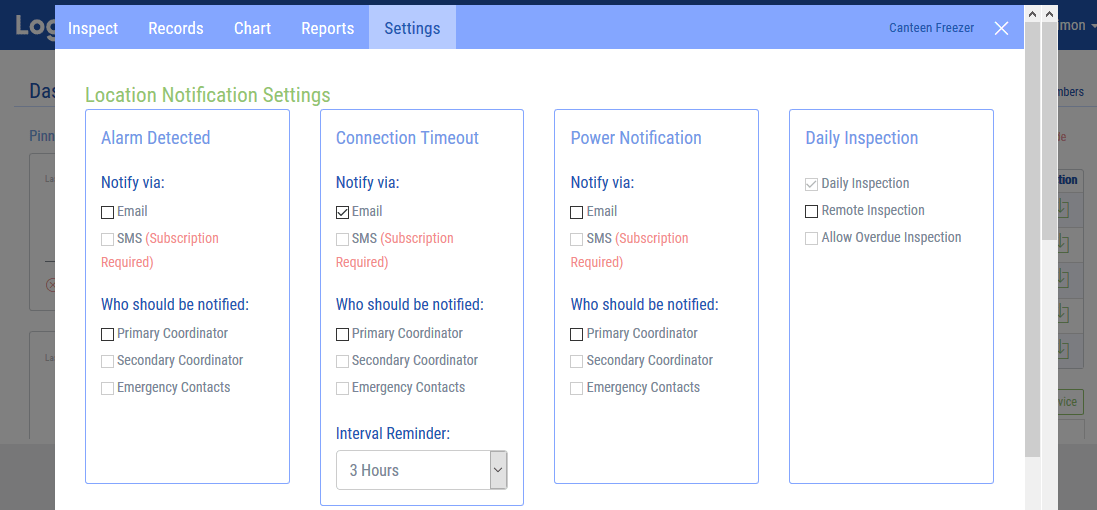
Hinweis: Das UTRED30-WiFi hat zwei verschiedene Verbindungsmodi während der Aufzeichnung, einen, wenn es mit USB-Strom betrieben wird, und einen anderen, wenn es mit AAA-Strom betrieben wird.
Bei USB-Stromversorgung wird jedes Mal, wenn eine neue Temperatur gemessen wird, eine Verbindung zum Cloud-Server hergestellt, maximal jedoch alle 5 Minuten.
Bei AAA-Batteriebetrieb wird alle 1 Stunde versucht, eine Verbindung mit dem Cloud-Server herzustellen, um die Batterie zu schonen.
Wenn die Intervall-Erinnerung auf weniger als 1 Stunde eingestellt ist und das Gerät mit AAA-Batterien betrieben wird, sendet es häufig die WiFi-Trennungsmeldung.
Wenn das Gerät nicht protokolliert und sich im Modus Bereit oder Gestoppt befindet, kommuniziert es nur alle 4 Stunden mit dem Server.
B) Benachrichtigungen über eine verlorene WiFi-Verbindung können aus folgenden Gründen auftreten:
- Wie oben beschrieben, ist das Erinnerungsintervall für den Verbindungsabbruch zu kurz, und das Gerät versucht nur in einem längeren Intervall, die Verbindung zum Server zu aktualisieren. Dies würde zu sehr häufigen Verbindungsabbrüchen führen.
- WiFi-Störungen. Mikrowellenherde, störende WiFi-Netzwerke oder viel Flüssigkeit zwischen dem Logger und dem WiFi-Router können dazu führen, dass die Verbindung gelegentlich unterbrochen wird. Dies wäre ein intermittierender Verlust. Eine Erhöhung des Erinnerungsintervalls würde dem Gerät eine größere Chance geben, eine Verbindung herzustellen.
- Alle anderen WiFi-Verbindungsprobleme.
Um eine Lösung für die Verbindungsabbrüche zu finden, können Sie die folgenden Schritte ausprobieren:
- Überprüfen Sie die Einstellung für das Erinnerungsintervall für die Verbindungszeitüberschreitung für den Standort. Sie sollte idealerweise auf "Auto" eingestellt sein oder bei Echtzeit-Loggern 3 Stunden oder mehr betragen.
- Stellen Sie sicher, dass sich der Logger nicht im Bereitschafts- oder Stoppmodus befindet und aufzeichnet.
- Verstärken Sie das WiFi-Signal, indem Sie den Router näher an das WiFi-Gerät stellen, z. B. UTRED30-WIFI, oder einen Repeater hinzufügen.
- Beseitigen Sie Störquellen. Versuchen Sie einen anderen WiFi-Kanal am Router, oder stellen Sie Geräte wie eine Mikrowelle oder einen Umluftofen weiter weg.
- Wenn das Gerät mit AAA-Batterien betrieben wird, versuchen Sie, es über USB zu betreiben.
datenlogger-monitoringsysteme/logtag-faq/logtag-online/zeitueberschreitung-der-verbindung/
Wenn Sie möchten, dass die Daten eines Loggers automatisch in ein anderes Team hochgeladen werden, müssen Sie ihn zunächst aus Ihrem eigenen Konto löschen. Alle Daten, die vor der Löschung des Loggers aufgezeichnet wurden, bleiben in Ihrem Team erhalten. Alle neuen Daten, die auf LogTag Online hochgeladen werden, erscheinen im Konto des neuen Besitzers.
Um einen Logger aus Ihrem Konto zu entfernen, klicken Sie auf die Registerkarte Geräte und suchen Sie die Zeile mit der Seriennummer des Geräts. Sie können mit den Pfeilen in der unteren linken Ecke des Fensters suchen oder die Seriennummer in das Suchfeld eingeben.
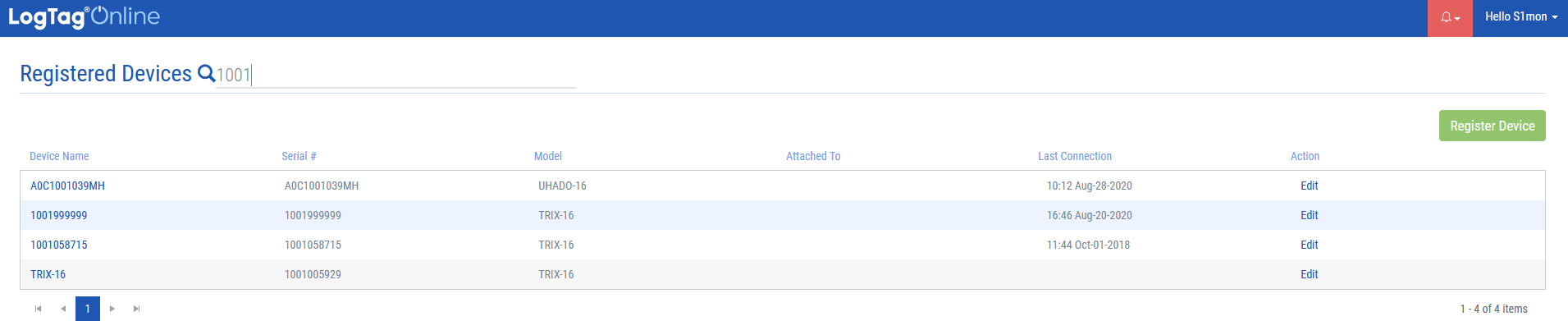
Klicken Sie in dieser Zeile auf "Bearbeiten", um das Fenster "Gerät bearbeiten" zu öffnen:
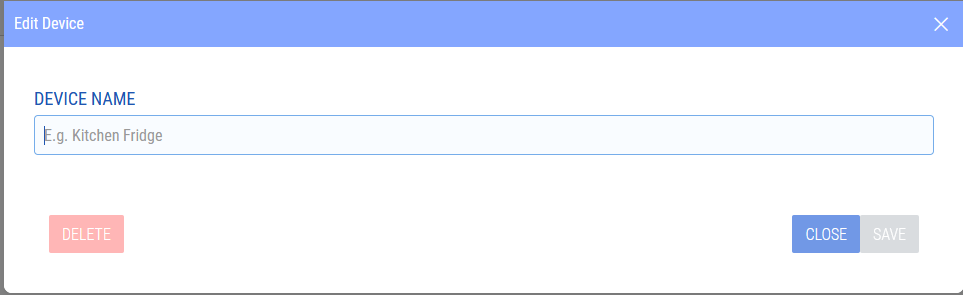
Klicken Sie auf "Löschen", um das Gerät aus Ihrem Team zu entfernen. Es kann nun von einem anderen Team registriert werden.
Bereiche sind eine hierarchische Funktion zur Verwaltung eines Teams mit einer großen Anzahl von Mitgliedern und Standorten. Sie ermöglichen es den Teameigentümern oder -administratoren, einfach zu verwalten und zu kontrollieren, wer bestimmte Standortinformationen sehen kann und wer nicht.
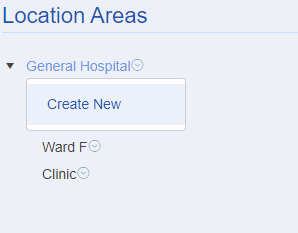
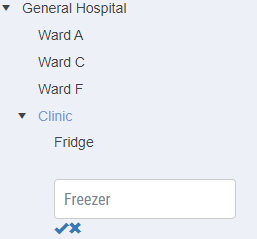
Der oberste Bereich ist immer der Name Ihres Teams. Wenn Sie auf die Symbole neben dem Bereich klicken, können Sie einen neuen Bereich erstellen. Sobald ein Bereich erstellt wurde, wird er als auswählbare Option im Seitenmenü des Bereichs oder als Option beim Einladen eines neuen Mitglieds in Ihr Team sowie beim Erstellen eines neuen
Standort.
Sobald ein Benutzer einem Bereich zugeordnet ist, kann er nur Standorte sehen, die sich in seinem Bereich oder in Bereichen unterhalb seines Bereichs befinden. Wenn ein Benutzer zum Beispiel der oben genannten Klinik zugewiesen wurde, kann er Standorte in der Klinik und auch Standorte in den Unterbereichen Kühlschrank und Gefrierschrank sehen.
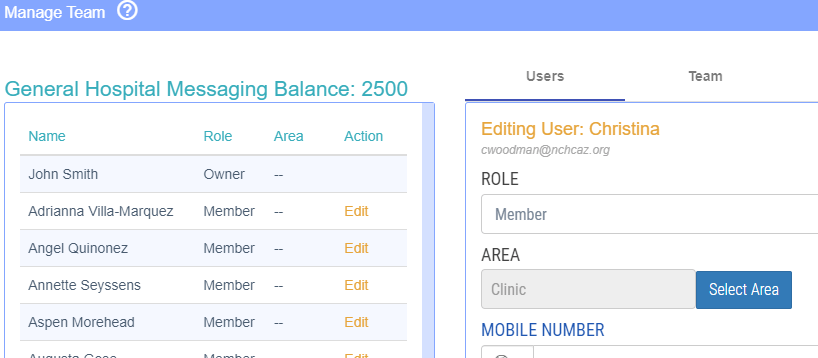
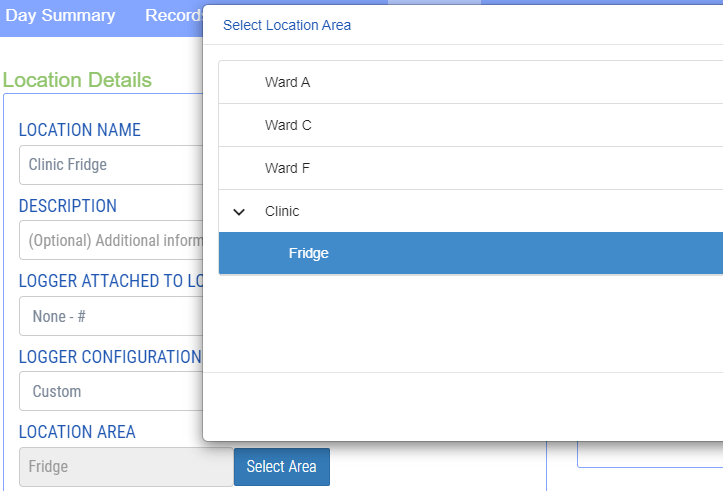
datenlogger-monitoringsysteme/logtag-faq/logtag-online/bereiche/
Logger-Transitdaten, die von der Anmeldeseite aus zugänglich sind, bieten dem Endbenutzer die Möglichkeit, Daten von ausgewählten Loggern einzusehen, ohne ein LogTag Online-Konto erstellen zu müssen.
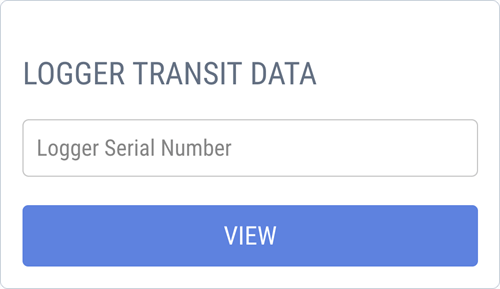
Der Logger muss sein:
- unregistriert (d.h. nicht im Besitz eines Teamkontos)
- zur einmaligen Verwendung
Sie müssen die Seriennummer des Loggers kennen, da Sie nicht nach unregistrierten Loggern suchen können. Wenn Sie bereits ein LogTag Online-Konto haben, müssen Sie abgemeldet sein, um diese Funktion nutzen zu können.
Die folgenden Logger-Modelle werden in Logger Transit Data unterstützt:
- SRIC-4
- SRIL-8
- USRIC-4
- USRIC-8
- USRIC-16
- USRID-16
]
Am 9. Dezember wurde eine kritische RCE-Schwachstelle, bekannt als log4j - CVE-2021-44228, vom neuseeländischen Computer Emergency Response Team (CERT) bekannt gegeben.
LogTag überwacht diese Situation aktiv und sucht Rat bei Microsoft bezüglich der Auswirkungen dieser Sicherheitslücke auf LogTag Online und seine abhängigen Dienste.
Derzeit sind Microsoft keine Auswirkungen auf die Sicherheit von LogTag Online und den davon abhängigen Diensten bekannt, abgesehen von der anfänglichen Enthüllung im Zusammenhang mit "Minecraft: Java Edition", auf die Sicherheit seiner Unternehmensdienste, die zum Hosten und Ausführen von LogTag Online verwendet werden, und hat keine Beeinträchtigung der Verfügbarkeit dieser Dienste als Folge dieser Sicherheitslücke festgestellt.
Auch unsere mobilen Anwendungen sind von der Schwachstelle nicht betroffen. Bei iOS enthält die zugrunde liegende Technologie, die zur Erstellung der App verwendet wird, die anfälligen Module nicht. In Android wurde die spezielle Funktionalität, die zum Ausnutzen der Schwachstelle erforderlich ist, aus den Android-Versionen entfernt, die zum Ausführen der App benötigt werden.
Die LogTag-Installationen auf dem PC sind von dieser Sicherheitslücke nicht betroffen, da sie weder Java noch die log4j-Bibliothek verwenden.
Wir werden diesen Artikel aktualisieren, sobald weitere Informationen bekannt werden.
Technische Details
LED-Signale
| Signal | Sequenz | Auftreten |
| Wake-up-Signal | 4 abwechselndes Blinken der grünen/roten LED's | Wird angezeigt, nachdem die Konfiguration erfolgreich auf den Logger angewendet wurde. Wenn ein Logger aus dem Ruhezustand aufgeweckt wird. |
| Start-up-Signal | 10 abwechselnd grün/rot blinkende LED's | Wird angezeigt, wenn der Logger seinen Aufzeichnungszyklus beginnt. Die Verzögerungszeit wird neu gestartet (gefolgt von einem Verzögerungssignal). |
| Aufzeichnung aktiv, kein Alarm vorhanden | Einmaliges Blinken der grünen LED alle 4 Sekunden | Zeigt an, dass der Logger gerade aufzeichnet. Dies wird nicht angezeigt, wenn der Vorstart aktiv ist und der Hauptaufzeichnungszyklus noch nicht begonnen hat. Sie wird auch nicht angezeigt, wenn die grüne LED im Konfigurationsbildschirm ausgeschaltet wurde. |
| Aufzeichnung beendet, kein Alarm vorhanden | Einfaches Blinken der grünen LED alle 8 Sekunden | Zeigt an, dass der Logger die Aufzeichnung beendet hat. Wird nicht angezeigt, wenn die grüne LED auf dem Konfigurationsbildschirm ausgeschaltet wurde. Wird auch angezeigt, wenn das Gerät aus dem Ruhezustand aufgeweckt wurde. |
| Aufzeichnung beendet, Alarmzustand vorhanden | Einmaliges Blinken der roten LED alle 8 Sekunden | Zeigt an, dass der Logger die Aufzeichnung beendet hat und dass während der Fahrt eine Alarmbedingung aufgetreten ist. |
| Aufzeichnung aktiv, Alarmbedingung vorhanden | Einfaches Blinken der roten LED alle 4 Sekunden | Wird angezeigt, wenn der Logger einen Alarmzustand erkannt hat und die Alarm-LED aktiviert wurde. Wenn ein Alarm vorliegt, können Sie nicht feststellen, ob das Gerät noch aufzeichnet oder seinen Aufzeichnungszyklus beendet hat. Wenn die Alarm-LED während der Konfiguration nicht aktiviert wurde, wurden die visuellen Indikatoren im Wesentlichen deaktiviert, und die grüne LED blinkt alle 4 oder 8 Sekunden wie oben beschrieben. |
| Anhalten (gilt nur für USB-Logger) | Sehr schnelles, gleichzeitiges Blinken der grünen/roten LEDs für 2 Sekunden | Wenn diese LED-Sequenz beginnt, muss die STOP-Taste losgelassen werden, damit der Rekorder stoppt. Mit Ausnahme des USRIC-4. Dieser Schreiber kann nicht manuell gestoppt werden, aber es ist möglich, die Aufzeichnung im Ruhezustand zu beenden. |
| Ruhezustand | Die LED's sind nicht aktiv | Der Ruhezustand reduziert den Stromverbrauch der Logger auf ein sehr niedriges Niveau. |
GLEICHZEITIGES BLINKEN DER LEDS AUF DEM HAXO-8
Gleichzeitiges Blinken der LEDs - dies kann passieren, wenn ein HAXO aus der Plastikverpackung genommen wird - wenn genügend statische Elektrizität vorhanden ist, wacht das Gerät auf und die LEDs blinken. Wenn es nicht bald danach konfiguriert wird, kehrt es in den Ruhezustand zurück. Dies hat keine signifikanten Auswirkungen auf die Batterielebensdauer, da das Gerät in den Ruhezustand zurückkehrt.
SELTSAME LICHTMUSTER
Wenn Ihr Logger seltsame Lichtmuster zeigt, z. B. die LED-Leuchte nicht immer wieder aufleuchtet. Es ist sehr wahrscheinlich, dass sich die Batterie dem Ende ihrer Lebensdauer nähert und eine Beschädigung des Loggers verursacht hat. Das häufige Herunterladen von Daten hat erhebliche Auswirkungen auf die Batterielebensdauer und kann durch Ausschalten (Ruhezustand) des Loggers zwischen den Anwendungen reduziert werden.
Sie können die durchschnittliche Batterielebensdauer Ihres Loggers auf unserer Produktseite überprüfen, indem Sie Ihre Modellnummer auswählen. Im Durchschnitt liegt diese zwischen 2-3 Jahren.
Wenn Ihr Logger relativ neu ist und Sie immer noch das gleiche Problem haben, senden Sie uns bitte Ihre Diagnose
datenlogger-monitoringsysteme/logtag-faq/technische-details/licht-muster/
Display
Wenn Ihr Logger auf dem Display "not rdy" (nicht bereit) oder "slp" (Ruhezustand) anzeigt, wurde der Logger in den Ruhezustand versetzt, um die Batterie zu schonen, bevor der Logger verwendet wird.
Um den Logger aus dem Ruhezustand zu entfernen, muss er mit der LogTag Analyzer Software konfiguriert werden.
Bei den Loggern des Modells TRID/TRED können Sie die beiden Tasten 6 Sekunden lang gedrückt halten. Während dieser Zeit blinkt der Text "READY". Lassen Sie die Tasten los, wenn das Blinken aufhört. Dadurch wird der Logger reaktiviert und aus dem Ruhezustand geholt.
Sie können einen Logger mit schwacher Batterie reaktivieren, es wird jedoch nicht empfohlen, eine weitere Fahrt zu beginnen.
Hinweis: Die Echtzeituhr läuft nicht in einem Rekorder, der sich im Ruhezustand befindet, und muss eingestellt werden, wenn der Rekorder manuell aktiviert wird.
datenlogger-monitoringsystem/logtag-faq/technische-details/display-zeigt-nicht-rdy-oder-slp/
Der LogTag Analyzer stellt die interne Echtzeituhr des Loggers auf die Zeit des Konfigurations-PCs ein. Der Benutzer kann jedoch die Anzeigeuhr des TRED30-16R Loggers bei Bedarf manuell ändern.
Halten Sie die "Start-Taste" und die "Review-Taste" zusammen für 8 Sekunden gedrückt. Während dieser Zeit blinkt auf der Anzeige 'CLOCK ADJ'.
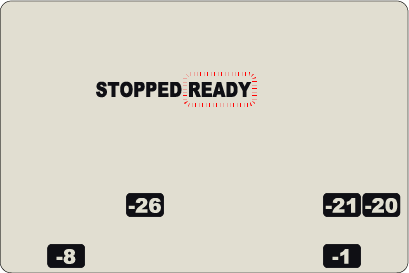
Lassen Sie die Tasten los, wenn das Blinken aufhört, um in den Modus "clock adjust" zu gelangen. Die Minuten blinken. Drücken Sie die "Start-Taste", um die Minuten einzugeben, und drücken Sie die "Review-Taste", um die Minutenänderungen zu bestätigen und mit der Bearbeitung der Stunden zu beginnen.
Die Stunden blinken nun. Drücken Sie die "Review-Taste", um die Stunden zu erhöhen, und drücken Sie die "Start-Taste", um die neue Zeit zu übernehmen und zu speichern. Wenn die Aufzeichnung aktiv ist, wird ein Zeitänderungsereignis mit dem nächsten gespeicherten Messwert aufgezeichnet, der in den heruntergeladenen Daten angezeigt wird.
HINWEIS: Wenn die Uhrzeit/Datum auf Ihrem Bericht von der Uhrzeit/Datum auf Ihrem Bildschirm abweicht, kann dies auf einen Stromausfall zurückzuführen sein.
datenlogger-monitoringsysteme/logtag-faq/technische-details/einstellen-des-uhr-displays/
Sie können einen TRED30-16R zurücksetzen, wenn dies erforderlich und möglich ist, um ihn in seinen ursprünglichen Zustand "BEREIT" zu versetzen. Nach dem Zurücksetzen kann die Aufzeichnung erneut gestartet werden.
Damit dieser Vorgang funktioniert, muss sich der Rekorder im Zustand "STOPPED" befinden. Beachten Sie, dass alle Aufzeichnungen vor dem Zurücksetzen des Loggers gespeichert werden müssen. Wenn Sie den Logger zurücksetzen, werden alle Dateien gelöscht und können nicht wiederhergestellt werden.
- Um den Logger zurückzusetzen, drücken und halten Sie die "START"-Taste. Das Symbol "READY" blinkt.
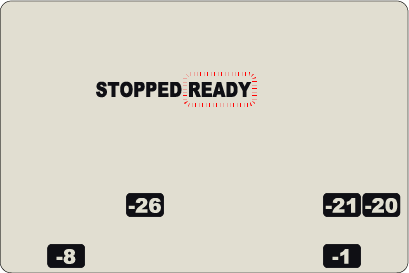
- Wenn das "READY"-Symbol dauerhaft leuchtet, lassen Sie die Taste innerhalb von 2 Sekunden los. Der Rekorder ist nun bereit, erneut gestartet zu werden.
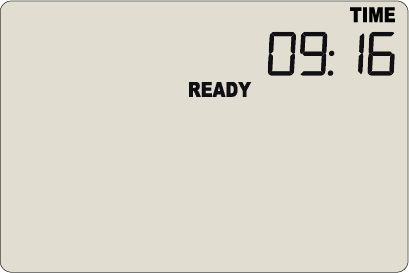
Die Möglichkeit, einen Rekorder zurückzusetzen, wird in den erweiterten Optionen aktiviert oder deaktiviert, wenn der TRED30-16R Logger über den LogTag Analyzer konfiguriert wird.
datenlogger-monitoringsysteme/logtag-faq/technische-details/zuruecksetzen-des-loggers/
TRED30-16R
Der Logger zeigt bis zu 30 Tage lang Max/Min/Duration und Alarmstatistiken an. Wenn der Logger so konfiguriert ist, dass er länger als 30 Tage (oder kontinuierlich) aufzeichnet, enthält die Tagesstatistik bis zu den letzten 30 Tagen.
Um die Tagesstatistiken zu überprüfen, drücken Sie die Taste 'Review'. Mit jedem Tastendruck werden die Maximal- und Minimaltemperaturen für jeden Tag angezeigt, beginnend mit dem heutigen Tag und rückwärts durch die Tage gehend (der angezeigte Tag blinkt). Jede Tastenbetätigung während der Aufzeichnung setzt eine Prüfmarke in den nächsten Messwert der aufgezeichneten Daten, die beim Herunterladen der Daten angezeigt wird.
Nachfolgend sind einige Beispiele aufgeführt:
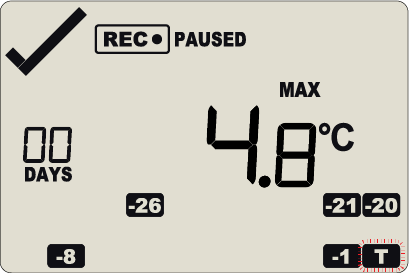
Durch Drücken der "Review-Taste" wird die "MAX"-Statistik des aktuellen Tages angezeigt. Das Segment "HEUTE" blinkt und "TAG 00" wird angezeigt, um die Auswahl "HEUTE" zu kennzeichnen, wobei der ausgewählte Tag (heute) keine Aufzeichnungen außerhalb der voreingestellten Grenzen aufweist.
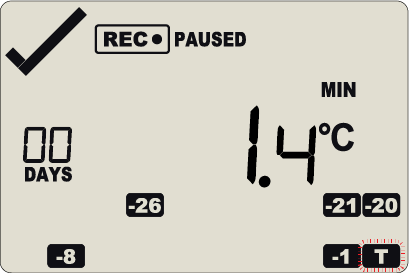
Durch erneutes Drücken der 'Review-Taste' wird die 'MIN'-Statistik des Tages angezeigt. Die 'MIN'-Statistik liegt nicht unter dem Grenzwert und hat keinen Alarm ausgelöst.
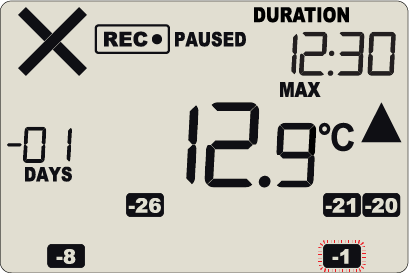
Durch erneutes Drücken der "Review"-Taste wird die "MAX"-Statistik des nächsten Tages angezeigt. Es gibt Aufzeichnungen, die über dem oberen Grenzwert liegen. Die "MAX"-Statistik liegt über dem oberen Grenzwert (angezeigt durch den nach oben zeigenden Pfeil) und der "ALARM" wurde für eine Dauer von 12 Stunden und 30 Minuten ausgelöst.
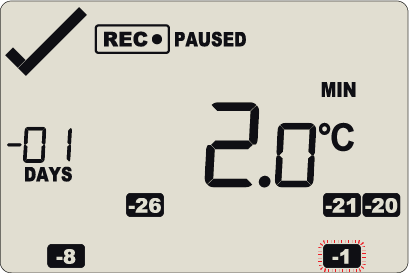
Durch erneutes Drücken der "Review-Taste" wird die "MIN"-Statistik des Tages angezeigt. Die 'MIN'-Statistik liegt nicht unter dem Grenzwert und hat keinen Alarm ausgelöst.
TRID30-7
Der Logger zeigt bis zu 30 Tage lang Max/Min/Duration und Alarmstatistiken an. Wenn der Logger so konfiguriert ist, dass er länger als 30 Tage (oder kontinuierlich) aufzeichnet, enthält die Tagesstatistik bis zu den letzten 30 Tagen.
Um die Tagesstatistiken zu überprüfen, drücken Sie die Taste 'Review'. Mit jedem Tastendruck werden die Maximal- und Minimaltemperaturen für jeden Tag angezeigt, beginnend mit dem heutigen Tag und rückwärts durch die Tage gehend (der angezeigte Tag blinkt). Jede Tastenbetätigung während der Aufzeichnung setzt eine Prüfmarke in den nächsten Messwert der aufgezeichneten Daten, die beim Herunterladen der Daten angezeigt wird.
Nachfolgend sind einige Beispiele aufgeführt:
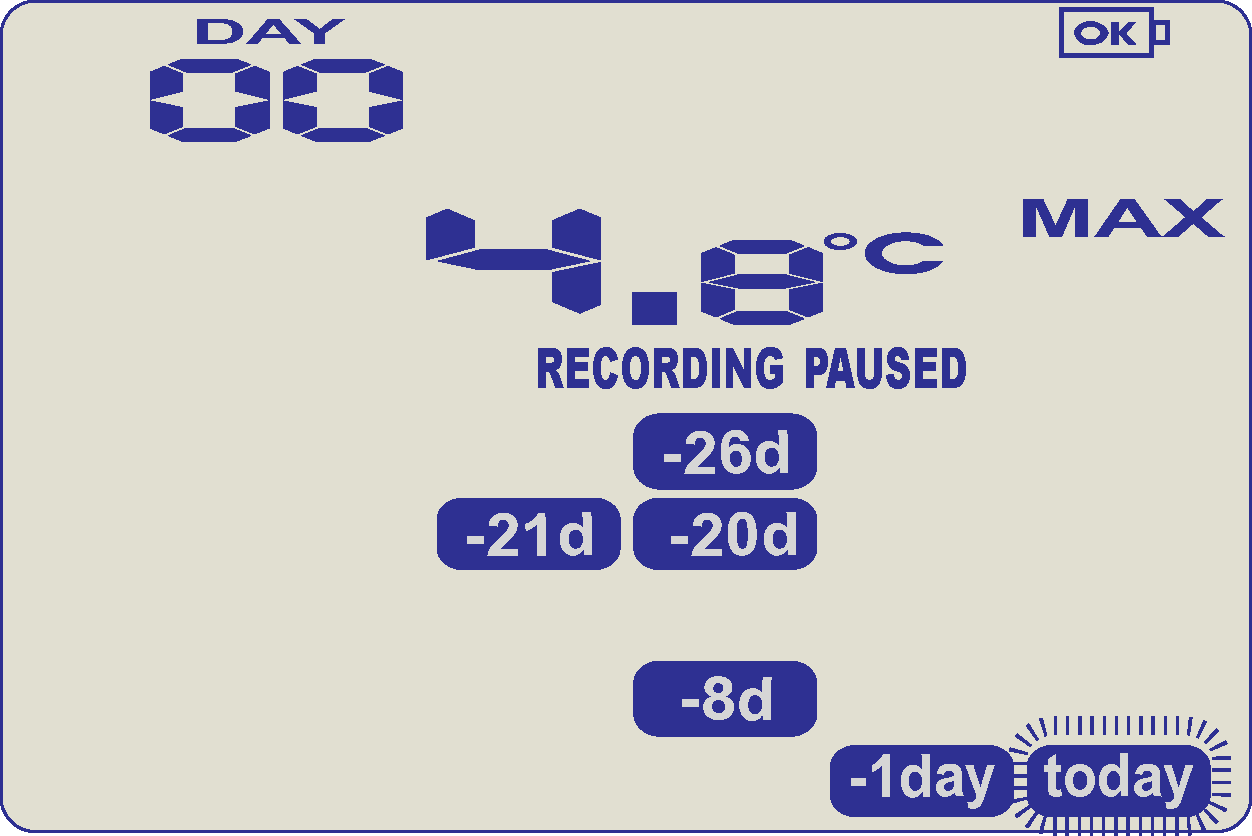
Durch Drücken der "Review-Taste" wird die "MAX"-Statistik des aktuellen Tages angezeigt. Das Segment "HEUTE" blinkt und "TAG 00" wird angezeigt, um die Auswahl "Heute" anzuzeigen. Für den ausgewählten Tag (heute) gibt es keine Aufzeichnungen außerhalb der voreingestellten Grenzen.
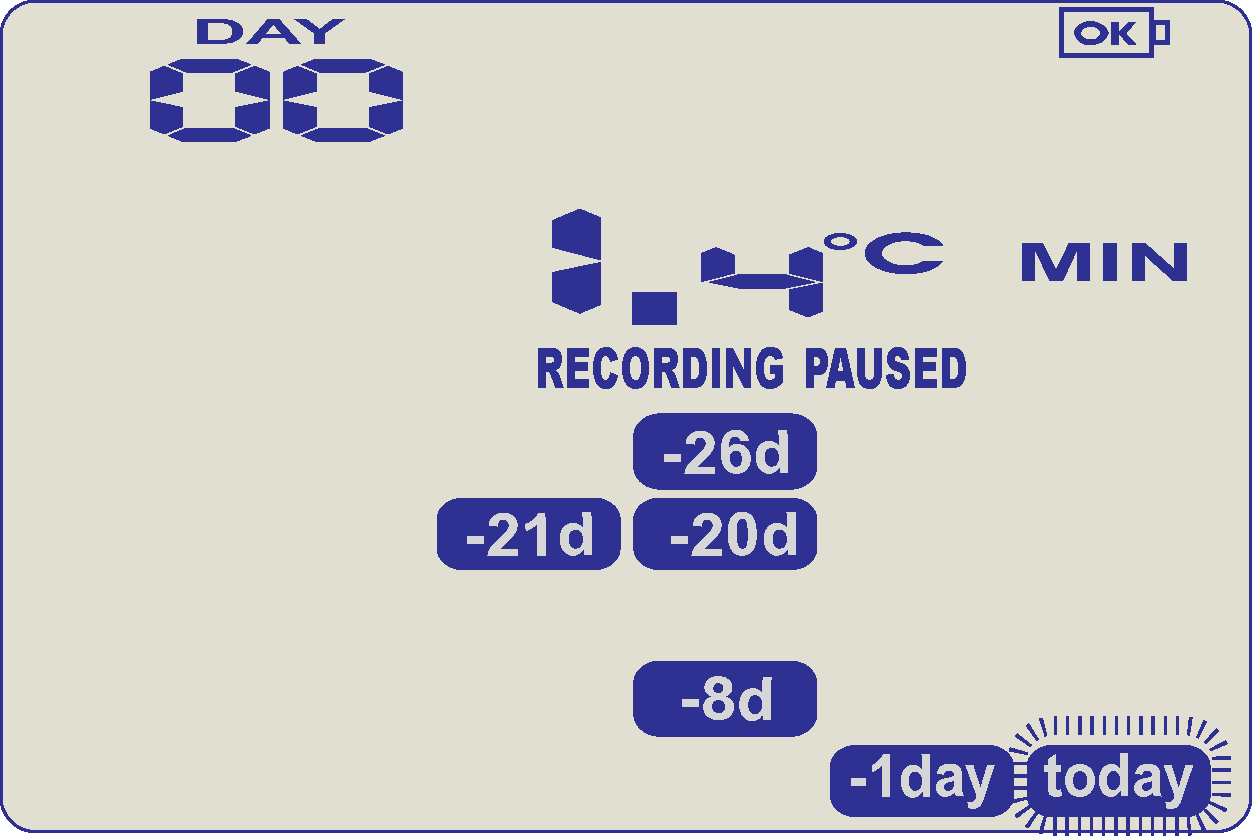
Durch erneutes Drücken der 'Review-Taste' wird die 'MIN'-Statistik des Tages angezeigt. Die 'MIN'-Statistik liegt nicht unter dem Grenzwert und hat keinen Alarm ausgelöst.
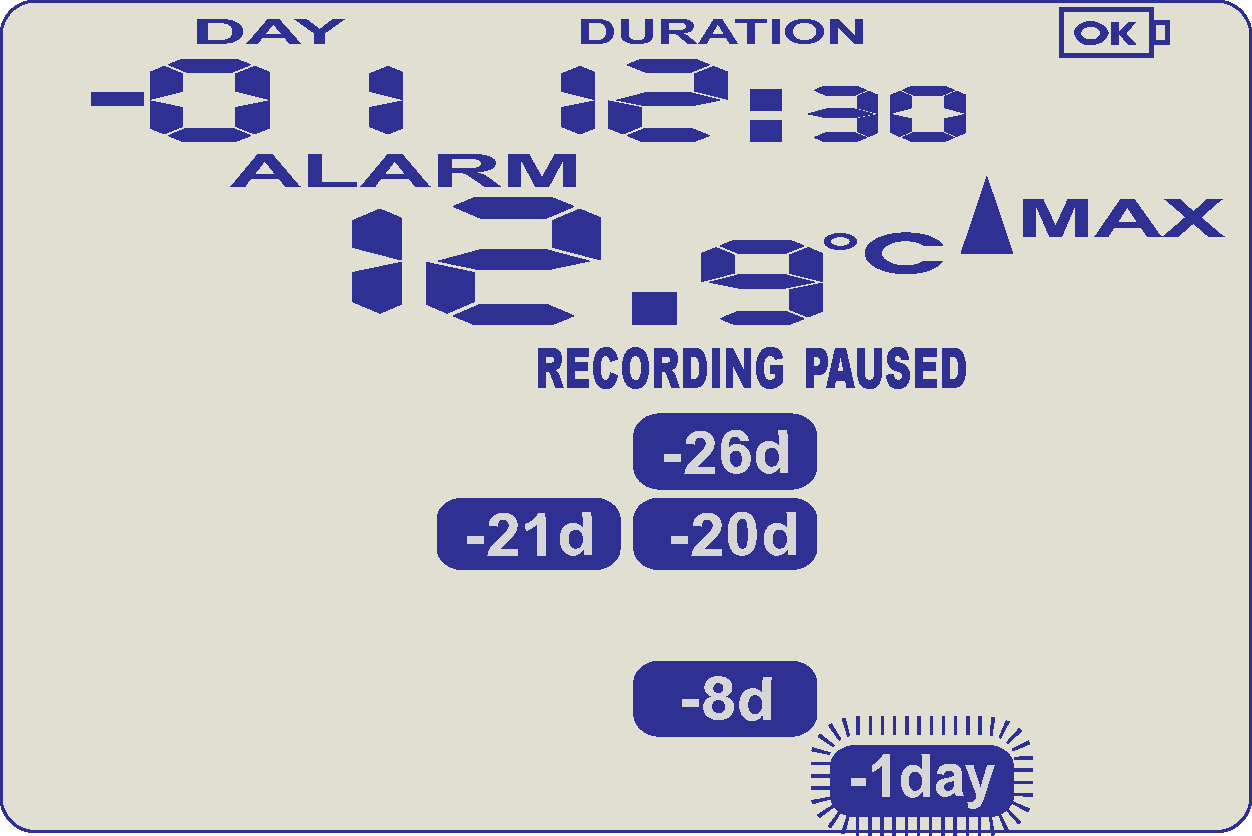
Durch erneutes Drücken der Taste 'Review' wird die 'MAX'-Statistik des nächsten Tages angezeigt. Der "MAX"-Wert liegt in diesem Beispiel über dem oberen Grenzwert (angezeigt durch den nach oben zeigenden Pfeil) und der "ALARM" wurde für eine Dauer von 12 Stunden und 30 Minuten ausgelöst.
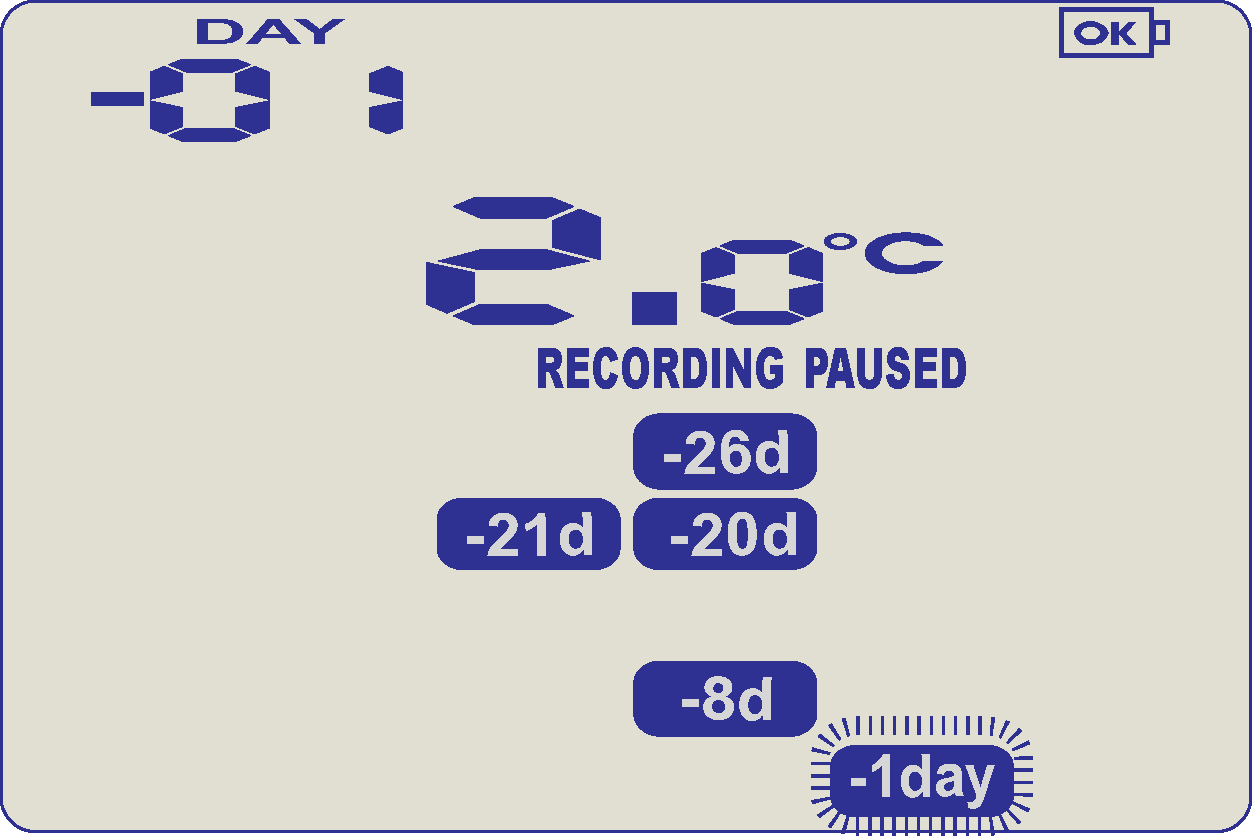
Durch erneutes Drücken der "Review-Taste" wird die "MIN"-Statistik des Tages angezeigt. Die 'MIN'-Statistik liegt nicht unter dem Grenzwert und hat keinen Alarm ausgelöst.
Wenn weniger als 30 Tage an Aufzeichnungen gesammelt wurden, rückt die Tagesmarkierung nur so weit vor, wie Daten vorhanden sind. Nachdem der letzte Tag, für den Statistiken gesammelt wurden, angezeigt wurde, rollt die nächste Betätigung der 'Start-Taste' die Zusammenfassung zurück zur Statistik für 'HEUTE'.
datenlogger-monitoringsysteme/logtag-faq/technische-details/ueberpruefung-der-tagesstatistik/
Wenn wir Fälle wie "136000=9'6" oder "óÿ~ðùó" sehen, ist dies im Allgemeinen entweder durch das Eindringen von Wasser oder durch ein starkes EM-Feld verursacht worden, das zufällige Bereiche des LogTag-Speichers beschädigt hat und eine vollständige Analyse durch einen Techniker erfordert, um festzustellen, ob es wiederhergestellt werden kann oder nicht.
Wenn Ihr LogTag Recorder einen dieser Codes anzeigt, setzen Sie sich bitte mit Ihrem Lieferanten in Verbindung.
Während der Aufzeichnung zeigt das Display des TRED30-16R / TRID30-7 die Temperatur der letzten Messung, die aktuelle Uhrzeit, den Batteriestatus, eine Kombination aus Alarmstatus und Verlauf an. In jedem im LogTag Analyzer konfigurierten Aufzeichnungsintervall wird eine Messung durchgeführt und die Anzeige aktualisiert.
TRED30-16R
Es folgen einige Beispiele:
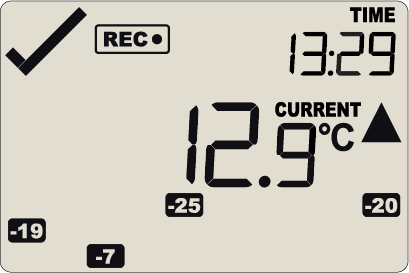
In diesem Beispiel zeigt das Display an, dass vor 7, 19, 20 und 25 Tagen Alarmereignisse aufgetreten sind. Die aktuelle Temperatur liegt über dem oberen Grenzwert (durch den nach oben zeigenden Pfeil angezeigt), aber noch nicht lange genug, um einen Alarm auszulösen.
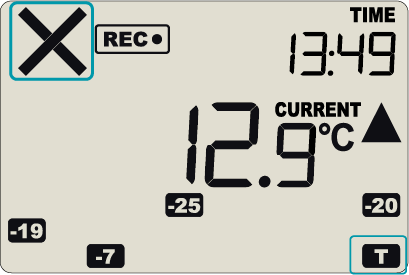
20 Minuten später hat die Übertemperatur einen Alarm ausgelöst. Das "X"-Symbol und die "T"-Markierung Tag Alarm werden angezeigt.
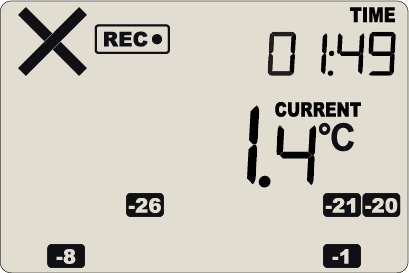
Am nächsten Tag ist die Temperatur wieder in den zulässigen Bereich zurückgekehrt, aber der Alarm bleibt bestehen. Die Tagesübersicht hat sich um 1 Tag verschoben, da die Zeit über Mitternacht gegangen ist.
TRID30-7
Es folgen einige Beispiele:
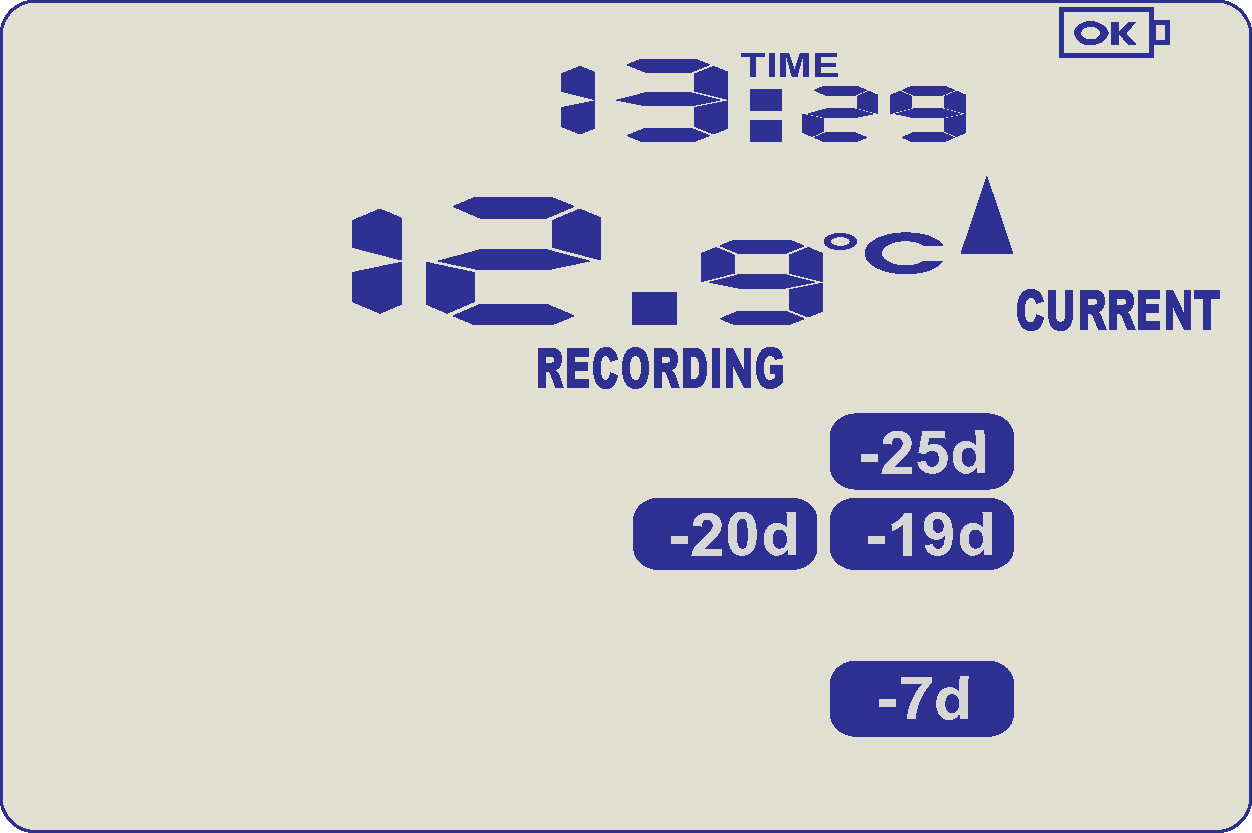
In diesem Beispiel zeigt die Anzeige, dass vor 7, 19, 20 und 25 Tagen Alarmereignisse aufgetreten sind. Diese Alarme wurden von einem Inspektor gelöscht, da das Display derzeit kein "ALARM"-Symbol anzeigt. Die aktuelle Temperatur liegt über dem oberen Grenzwert (angezeigt durch den nach oben zeigenden Pfeil), ist aber noch nicht lange genug überschritten, um einen Alarm auszulösen.
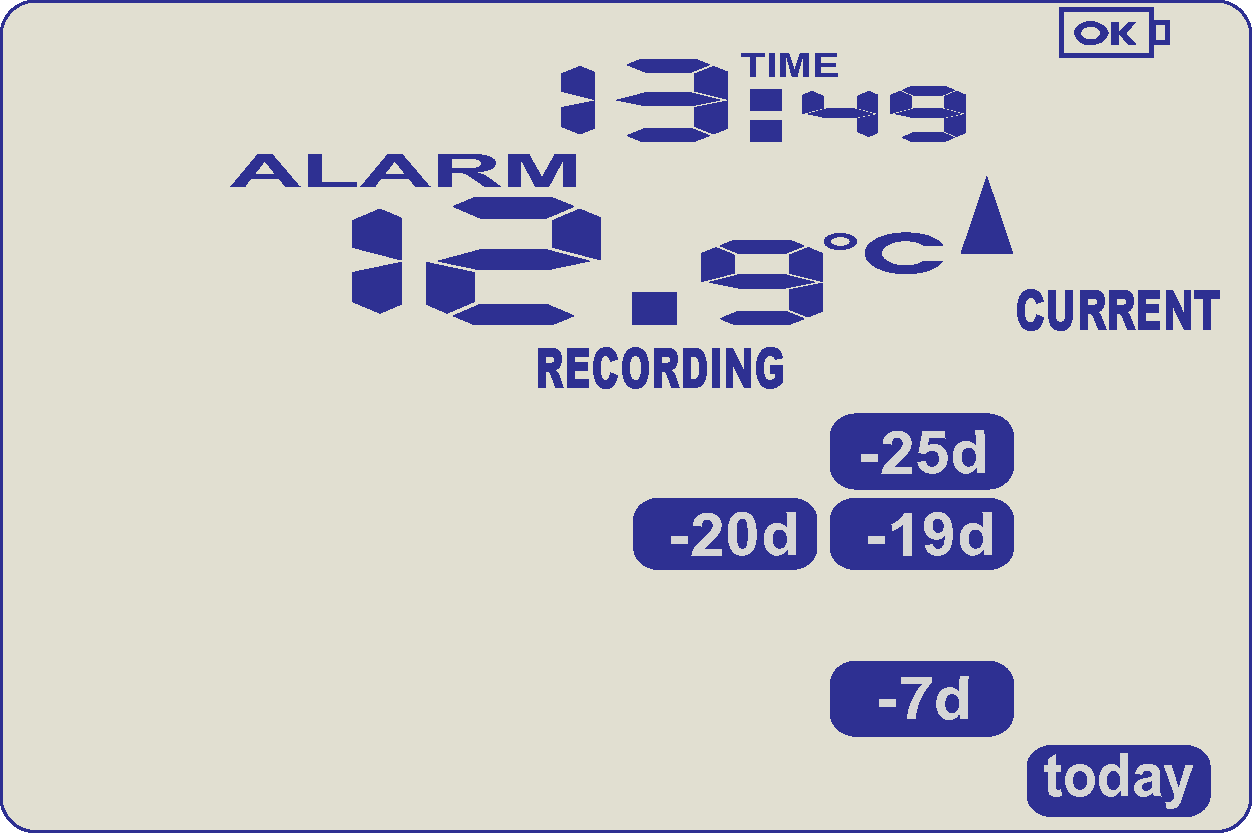
20 Minuten später hat die Übertemperatur einen Alarm ausgelöst. Das Symbol "ALARM" und die Markierung "HEUTE" für den Alarmtag werden angezeigt.
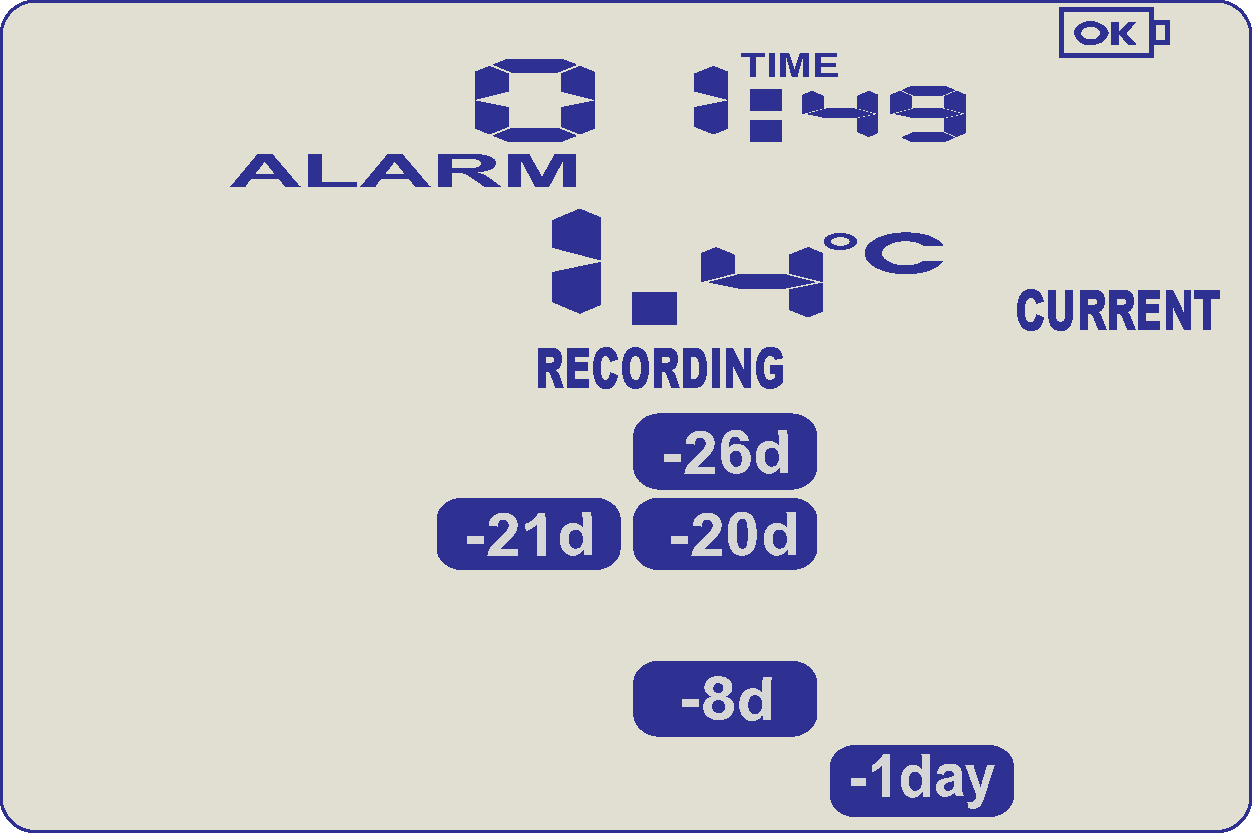
Am nächsten Tag ist die Temperatur wieder in den zulässigen Bereich zurückgekehrt, aber der Alarm bleibt bestehen. Die Tagesübersicht hat sich um 1 Tag verschoben, da die Zeit über Mitternacht gegangen ist.
datenlogger-monitoringsysteme/logtag-faq/technische-details/die-anzeige-verstehen/
Alarme
Der TRED30-16R Logger verfügt über einen akustischen Alarm. Der Alarm wird auf dem Hauptkonfigurationsbildschirm konfiguriert, wenn Sie den Rekorder konfigurieren.
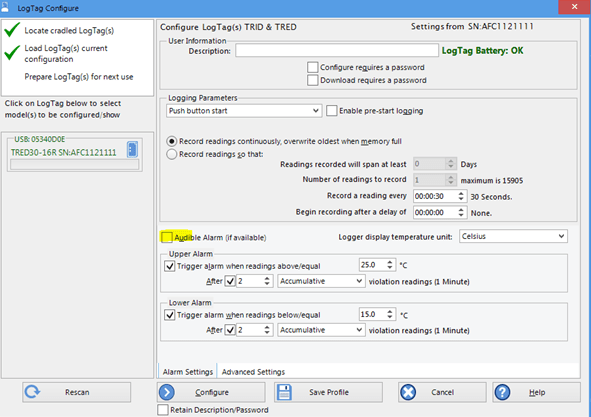
Bitte beachten Sie, dass die ständige Aktivierung des akustischen Alarms die Lebensdauer der Batterie verkürzt. Wenn ein Alarmereignis ausgelöst wird, sollte der Alarm so schnell wie möglich gelöscht werden.
Der Piepser schaltet sich vorübergehend aus, wenn Sie die Daten überprüfen.
Haben Sie Probleme, Ihren akustischen Alarm zu löschen? Sehen Sie hier nach.
datenlogger-monitoringsysteme/logtag-faq/technische-details/einrichten-eines-akustischen-alarms/
Während der Konfiguration können Sie Ihre oberen und unteren Alarme einstellen.
Wenn Sie einen TRED30-16R Logger besitzen (die Modellnummer finden Sie auf der Rückseite Ihres Loggers), haben Sie Zugriff auf die täglichen Höchst- und Mindestwerte.
Wenn ein Alarmereignis eingetreten ist, wird das Symbol "X" angezeigt.
Um das "X"-Symbol aus der Anzeige zu löschen, halten Sie die Taste "START/CLEAR/STOP" gedrückt, bis das "X"-Symbol nicht mehr blinkt und der akustische Alarm verstummt, und lassen Sie sie dann sofort los. Die Alarmereignisse werden weiterhin im Verlaufsbereich des Displays angezeigt und können mit der Tagesstatistik überprüft werden.
Wenn Ihr akustischer Alarm nicht gelöscht wird, gehen Sie zu den Konfigurationseinstellungen in LogTag Analyzer und gehen Sie zu Erweiterte Einstellungen. Sie können "Alarm löschen und zurücksetzen" auswählen, wenn Sie die Taste "START/CLEAR/STOP" drücken.
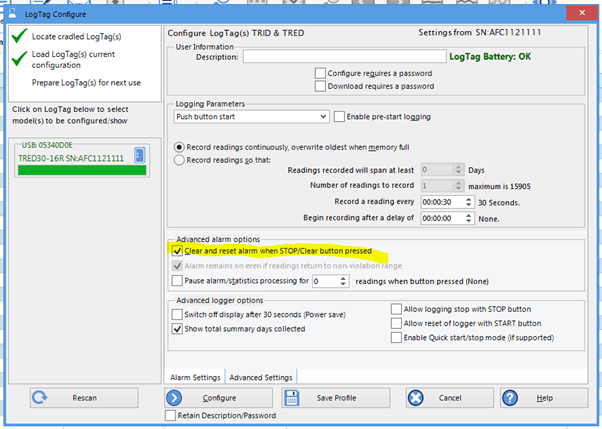
Je nachdem, ob der Schnellstart-/Stoppmodus aktiviert ist (falls unterstützt), wird der Alarm gelöscht, wenn Sie die Taste "START/CLEAR/STOP" 2 Sekunden lang (wenn Schnellstart/Stopp aktiviert ist) oder 6 Sekunden lang (wenn Schnellstart/Stopp nicht aktiviert ist) gedrückt halten. Bei der nächsten Aufzeichnung wird kein Alarm ausgelöst, es sei denn, die Temperatur liegt immer noch außerhalb der eingestellten Alarmgrenzen.
datenlogger-monitoringsysteme/logtag-faq/technische-details/akustischen-alarm-loeschen/
Power
Wenn diese Funktion aktiviert ist, kann der Logger nach dem Ruhezustand für die Wiederverwendung reaktiviert werden, indem er entweder mit dem LogTag Analyzer neu konfiguriert wird oder indem das folgende Verfahren angewendet wird: Drücken Sie die Taste "START/CLEAR/STOP". Der Text "READY" beginnt auf dem Display zu blinken. Lassen Sie die Taste los, wenn das Blinken aufhört.
Der Logger ist dann bereit für einen Start per Knopfdruck. Der Start von Daten/Zeit ist nur möglich durch
Neukonfiguration mit LogTag Analyzer. Beachten Sie, dass bei der Reaktivierung des Loggers alle zuvor aufgezeichneten Messwerte und Statistiken gelöscht werden!
Die Option zur Reaktivierung des Loggers kann während der Konfiguration deaktiviert werden, siehe erweiterte Optionen in LogTag Analyzer.
datenlogger-monitoringsysteme/logtag-faq/technische-details/re-aktivierung-des-loggers/
Die Logger können zwischen den Einsätzen in den Ruhezustand versetzt werden, um die Lebensdauer der Batterie zu verlängern.
WAS IST DIE RUHEZUSTANDSFUNKTION?
Die Logger können über den LogTag Analyzer in den Ruhezustand versetzt werden, indem Sie im LogTag-Menü die Option Ruhezustand auswählen.
Im Ruhezustand werden alle Protokollierungsfunktionen ausgesetzt, alle Anzeigen ausgeschaltet und die internen Komponenten auf niedrigen Stromverbrauch umgestellt. Dadurch wird der Stromverbrauch der Logger auf ein sehr niedriges Niveau gesenkt. Wenn die Geräte zwischen den Einsätzen in den Ruhezustand versetzt werden, z. B. wenn das Gerät nicht sofort für eine weitere Reise benötigt wird, kann die Lebensdauer der Batterie erheblich verlängert werden.
Die Logger werden automatisch aus dem Ruhezustand "aufgeweckt", wenn sie an einer Schnittstelle platziert und aufgerufen werden, und kehren nicht automatisch in den Ruhezustand zurück. Die grüne LED blinkt alle 8 Sekunden, um den "wachen" Zustand anzuzeigen; alle zuvor aufgezeichneten Daten sind dann jedoch nicht mehr zugänglich.
Beachten Sie, dass Logger aus dem Ruhezustand aufwachen können, wenn sich statische Elektrizität an den Kontakten des Loggers entlädt, nachdem er in den Ruhezustand versetzt wurde.
DEN LOGGER IN DEN RUHESTANDSMODUS VERSETZEN
Um einen Logger in den "Ruhezustand" zu versetzen, wählen Sie im LogTag Analyzer die Option Hibernate... aus dem LogTag-Menü oder drücken Sie 'F5'.
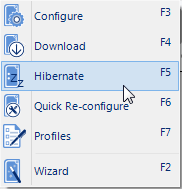
Sobald ein Logger erfolgreich auf "Ruhezustand" gesetzt wurde, sollte er aus der Schnittstellenhalterung entfernt werden, bevor Sie eine andere Taste drücken. Sobald die Software mit einem Logger im Ruhezustand kommuniziert (z. B. durch automatisches Herunterladen), wird er wieder in den Normalbetrieb versetzt.
Das Ausmaß, in dem der Ruhezustand die Batterielebensdauer eines Loggers verlängert, kann zwischen verschiedenen Modellen und Versionen von Loggern variieren.
datenlogger-monitoringsysteme/logtag-faq/technische-details/logger-in-stromsparmodus-versetzen/
Produkt Spezifikation
Ein LogTag-Datenlogger zeichnet die Temperatur (und ggf. die Luftfeuchtigkeit) direkt neben seinem Sensor auf. Der Logger hat keinen "Radius" oder "Erfassungsbereich", und wir können nicht sagen, wie viele Logger erforderlich sind, um einen bestimmten Bereich abzudecken.
Wie repräsentativ die Messungen für einen Bereich (oder ein Luftvolumen) sind, hängt stark von verschiedenen Umweltfaktoren ab, einschließlich, aber nicht beschränkt auf Luftbewegungen und Hindernisse in dem Bereich, in dem der Logger eingesetzt wird. Es gibt keine feste Regel, die dies abdecken kann.
Wenn dies für Ihren Betrieb von entscheidender Bedeutung ist, empfehlen wir, ein Labor mit der Durchführung einer Kartierungsstudie zu beauftragen, bei der mehrere Logger in dem zu überwachenden Bereich angebracht werden.
Die Anzahl der Logger und die idealen Positionen für sie können auf der Grundlage der in der Kartierungsstudie festgestellten Schwankungen und der kritischen Temperatur- oder Feuchtigkeitsverhältnisse für das zu überwachende Produkt bestimmt werden. Außerdem können Sie so feststellen, wie repräsentativ die Platzierung Ihres Loggers für andere Standorte in der Region ist.
Wenn Sie mehrere Logger besitzen, können Sie selbst eine Kartierungsstudie durchführen, wir empfehlen jedoch, dies einem Experten zu überlassen.
Der gebräuchlichste Standardausdruck für die Stabilisierungszeit des Temperaturmesswerts ist die "T90". Sie ist definiert als die typische Zeit, die ein bestimmter Sensor in einer bestimmten Umgebung (z. B. bewegte Luft, ruhende Luft, Flüssigkeit usw.) benötigt, um 90 % einer unmittelbaren schrittweisen Temperaturänderung zu registrieren.
Die T90 des TRIX-8 beträgt in der Regel weniger als 5 Minuten in bewegter Luft von 1m/s.
Da die thermische Sprungantwort im Wesentlichen von der latenten Wärme der beiden beteiligten thermischen Massen (Logger und Umgebung) und der Wärmeübertragungsrate zwischen ihnen abhängt, ist die T90 unabhängig vom Temperaturunterschied gleich, obwohl sich die Umgebung bei extremen Temperaturen (z. B. Gefrier- und Siedepunkt von Wasser) nicht homogen verhält, wodurch sich die Wärmeübertragungsraten und somit der resultierende T90-Wert ändern.
Ein Beispiel: Bei einem Temperatursprung von 25°C, z.B. von 10°C auf 35°C in einer Luftströmung von 1m/s, registriert der TRIX-8 typischerweise 90% des Sprungs nach weniger als 5 Minuten - d.h. 0,9×25 = 22,5 -> 10+22,5 = Registrierung von 32,5°C innerhalb von 5 Minuten.
Die T90 für einen 15°C-Schritt in 1 m/s sich bewegender Luft (sagen wir 10°C auf 25°C) ist die gleiche. 0,9×15 = 13,5°C +10 = Registrierung von 23,5°C innerhalb von 5 Minuten.
T90 ist in langsamer bewegter oder stillstehender Luft anders, obwohl die Luft bei einem Temperaturunterschied nie ganz "still" ist, da Konvektion stattfindet.
Andere Themenbereiche
Weitere Benutzer Software
Die Kundensoftware ist der LogTag Analyzer.
Dies ist die Standardsoftware zum Lesen und Konfigurieren von Loggern und läuft auf Computern, die aufgezeichnete Daten lesen, anzeigen und speichern.
Die Server-Software ist LogTag User Server und muss mit Hilfe Ihres IT-Managers eingerichtet werden. Mit der User Server Software können Benutzer ihre Berichte mit einer digitalen Signatur versehen.
User Server läuft in der Regel auf einer Serverstation in einem vernetzten Computersystem, kann aber auch auf demselben Computer wie LogTag Analyzer betrieben werden, sofern Sicherheitsaspekte beachtet werden.
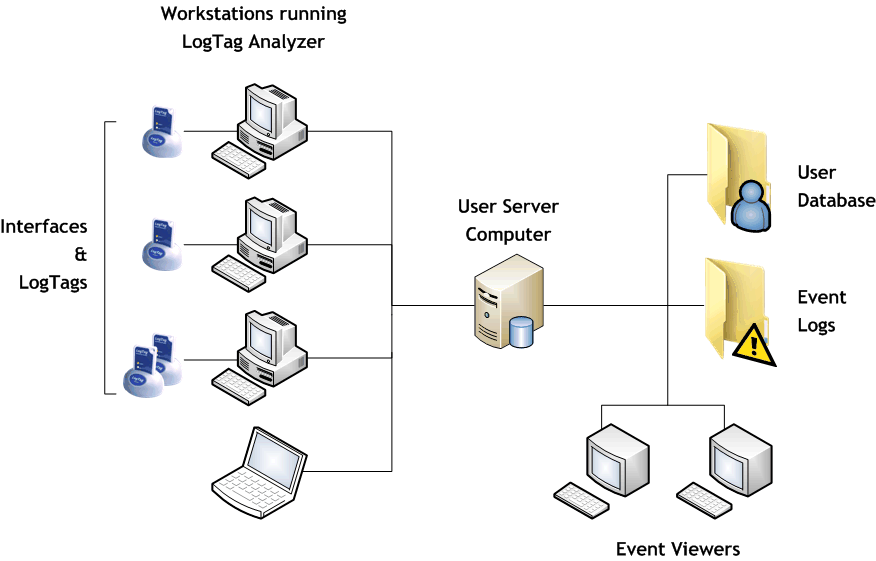
Weitere Informationen über unsere User Server Software (einschließlich Download-Links) finden Sie hier
und im Benutzerhandbuch finden Sie weiterführende Informationen.
datenlogger-monitoringsysteme/logtag-faq/weitere-themen/benutzer-server-software-nur-fuer-netzwerke/
Anwendungen
WARUM WERDEN TEMPERATURPUFFER VERWENDET?
Bei der Auswahl einer Kombination aus Datenlogger und externem Messfühler würde man normalerweise versuchen, eine Kombination zu finden, die schnell auf Temperaturänderungen reagiert, so dass man immer die genauesten Umgebungsbedingungen aufzeichnet. Dies ist jedoch nicht immer erwünscht, wenn Sie verstehen wollen, wie das Temperaturprofil im Inneren eines geschlossenen Behälters oder Fläschchens aussieht. Die Lufttemperatur in einem Kühl- oder Gefrierschrank kann sich recht schnell ändern, z. B. wenn die Kühlschranktür geöffnet wird oder Waren in den Kühlschrank gegeben werden, die nicht die Kühlschranktemperatur haben, aber eine solche Änderung bedeutet nicht, dass sich ein Behälter mit einer Flüssigkeit darin auch sofort auf diese Temperatur ändert.
Idealerweise würde man den externen Fühler direkt in die Probe einführen, aber das ist nicht immer praktisch. Aus diesem Grund wird für bestimmte Anwendungen in der pharmazeutischen und medizinischen Industrie ein Temperaturpuffer, auch als Wärmepuffer bezeichnet, empfohlen.
Diese Puffer sind so konzipiert, dass sie das thermische Verhalten von Waren nachahmen, indem sie dem Fühlerelement einer externen Temperatursonde zusätzliche thermische Masse zuführen. Dadurch reagiert die Sonde langsamer auf äußere Temperaturänderungen, so wie es bei einem Impfstofffläschchen der Fall wäre, das einer solchen Änderung ausgesetzt ist.
WAS WIR ANBIETEN!
Einige Hersteller von Datenloggern bieten zu diesem Zweck Metallscheiben oder spezielle Klemmen an, die die Sonde thermisch mit einem Probengefäß verbinden.
Wir von LogTag North America bieten spezielle Glykol-Pufferflaschen für unser Angebot an externen Sonden an. Sie können diese Puffer mit Glykol für den Einsatz bei Temperaturen bis zu etwa -40 ºC (-40 ºF) oder mit Quarzsand für Temperaturen unter -40 ºC (-40 ºF) füllen.
Sie sind in zwei verschiedenen Volumina und mit zwei verschiedenen Deckeln erhältlich, die zu den unterschiedlichen Durchmessern unserer Sonden passen. Jede Flasche wird mit einer auslaufsicheren Dichtung und einem optionalen Ständer geliefert, der ein Umkippen im Kühlschrank oder Gefrierschrank verhindert, aber keine Sonde enthält.
- 35-ml- oder 75-ml-Flasche mit Dichtung und Kappe für Sonden mit 3,2 mm Durchmesser
Diese Flaschen passen zu unseren Sonden mit 3,2 mm Durchmesser und 65 mm langen Spitzen (ST100K-15 mit 1,5 m Leitung und ST100K-30 mit 3 m Leitung). Die Sonden werden mit unseren Standard-Temperaturloggern verwendet. - Diese Puffer werden in der Regel mit reinem Polypropylenglykol oder für normale Gefrierschranktemperaturen mit einem Glykol/Wasser-Gemisch gefüllt.
35-ml- oder 75-ml-Flasche mit Dichtung und Deckel für Sonden mit 5 mm Durchmesser
Diese Flaschen passen zu unserer Sonde mit 5 mm Durchmesser und 65 mm langer Spitze (ST10M-15 mit 1,5 m Zuleitung). Die Sonden werden mit unseren Niedertemperatur-Loggern verwendet.
Diese Puffer werden normalerweise mit Quarzsand gefüllt, da Glykol nicht für Temperaturen unter -40 ºC (-40 ºF) verwendet werden sollte.
Eine Glykolflasche sollte nicht ohne ein Medium (Glykol oder Sand) verwendet werden. Würde sie ohne ein Medium verwendet, könnte dies zu einer unannehmbar hohen thermischen Verzögerung führen, da die Flasche selbst ein Mikroklima bildet. Das Medium in der Flasche, sei es Glykol oder Sand, wird hinzugefügt, damit ein Temperaturgleichgewicht zwischen der Flasche und der Umgebung entsteht, das auf die Sonde übertragen wird. Das Medium hat eine bessere Wärmeübertragungsfähigkeit als Luft.
Natürlich können Sie alle unsere externen Sonden auch ohne Puffer verwenden, wenn Sie eine höhere Empfindlichkeit gegenüber Umweltveränderungen benötigen oder wenn z. B. die Aufsichtsbehörden die Verwendung eines Puffers nicht empfehlen.
datenlogger-monitoringsysteme/logtag-faq/sonstige-themen/temperatur-daempfung/

